View Volunteers for a Site¶
In Volgistics, the assignment records represent the jobs or tasks your volunteers perform. You can organize the volunteer assignments you track in Volgistics to reflect the structure of your organization. Volgistics supports up to two levels of organization for this purpose: Sites and Places. This structure is shown in the following illustration:
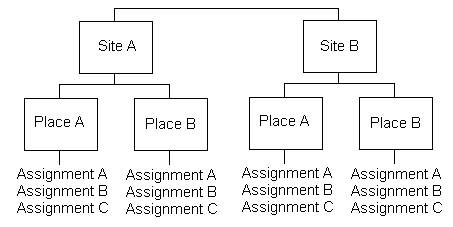
With assignments organized this way, it's often useful to view or manage the list of volunteers who have any assignment at a selected Site. For example, you may want to see a list of the volunteers who have any of the six assignments under Site A (Places A and B) in the illustration above.
To do this:
- Select Assignments from the menu.
- Click the Site where you want to see the volunteer list.
- Choose the Volunteers tab for the selected Site.
The Volunteers tab looks similar to this:
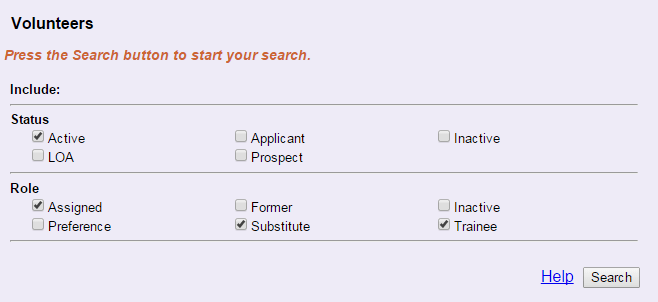
Search for the Records to Show¶
You set the criteria for the volunteer records you want to have shown on the tab. Once the criteria are selected, click the Search button. The tab will populate with all records that match the criteria selected. You can learn more about each option for searching below:
Status¶
Under Status, click each of the volunteer Statuses you want to appear on the list. Check all of the Statuses if you want to see all volunteers who have assignments in the selected Site regardless of their Status.
In the example pictured above, only volunteers who have the Active Status will appear on the list.
Role¶
Under Role, click each of the Assignment Roles you want to appear on the list. Check all of the Roles if you want to see all volunteers who have assignments that fall under the Site regardless of their Role in the assignment. Please note that you must select a Role (or Roles) in order for the search to bring back results because the system is looking for volunteers in the assignments that are listed under the Site.
In the example pictured above, only volunteers who have the Roles Assigned, Substitute or Trainee in assignments that fall under the Site will appear on the list.
Status vs. Role
Note that a volunteer's Status in your organization is different than their Role in an assignment.
A volunteer's Status is their overall standing in your organization. Common Statuses include Active (the volunteer is regularly involved in your organization) and Inactive (the volunteer is no longer regularly involved in your organization). Volunteers can have just one Status. You enter or set a volunteer's status on the Core tab of their record.
Roles, on the other hand, relate to a volunteer's standing in a specific assignment. Common Roles include Assigned (the volunteer regularly serves in this assignment), Former (the volunteer no longer serves in this assignment--but did once), and Substitute (the volunteer can be called to substitute for someone else in this assignment). Volunteers can have one (or more) Roles in each of their assignments.
In the example pictured above, the volunteer list will include all of the volunteers whose volunteer Status is Active, and who have any of these three Roles in assignments that fall under the Site: Assigned, Substitute, or Trainee.
Using the Volunteers Tab¶
After you select the criteria for the volunteers you want on the page, and click the Search button, your volunteer list will appear similarly to what is shown below:
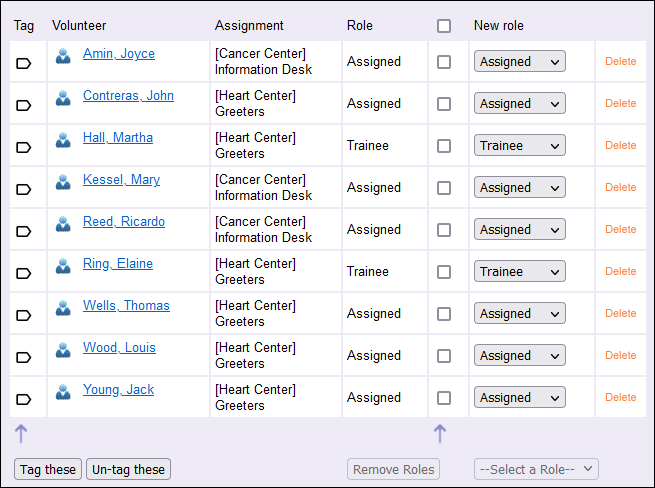
At this point you can work with the records on the page. The following sub-sections have more information on this.
Add, Remove, or Change volunteer Roles¶
With the volunteer list, you can add, remove, or change volunteer Roles for the Assignments in the selected Site. Any change you make here will automatically show on the Service tab of the volunteer's record. You can add, remove, or change Roles for single volunteers or multiple volunteers at once.
Let's begin with changing a single volunteer's Roles
- You can add or change a single volunteer's Role in an Assignment using the dropdown in the New role column and the row for the volunteer's name. Use that dropdown to select the new Role the volunteer should have in the Assignment. If the volunteer did not have a Role already, the dropdown will be blank initially. If they already had a Role, the dropdown will show their current Role initially. Once you select a new Role, the volunteer's Role will update automatically to the new Role.
-
You can remove a single volunteer's Role in an Assignment by clicking the Delete link in that volunteer's Row.
If you need to make the same change to many volunteers, you can change Roles for multiple volunteers at once. This is done using the checkboxes in the column between the Role and New role columns. Check the boxes for each volunteer you want to add, remove, or change a Role for. If you want to check or uncheck all the boxes, you can check or uncheck the box at the very top of the column.
-
You can add or change a Role for multiple volunteers at once by checking the box next to each volunteer you'd like to add or change a Role for. Then at the very bottom of the list, use the Select a Role dropdown to choose the new Role these volunteers should be given. A confirmation prompt will appear to make sure that you want to make this change. Click OK to update the Roles for the selected volunteers or click Cancel to stop the change.
-
You can remove a Role for multiple volunteers at once by checking the box next to each volunteer you'd like to remove Roles for. Then at the very bottom of the list, click the Remove Roles button. A confirmation prompt will appear to make sure you'd like to proceed with the deletion of the selected Roles. Click OK to confirm the deletion or click Cancel to stop the process.
Tag Volunteers in a Site¶
There may be times when you'd like to tag all of the volunteers who have an assignment listed under a Site. For example, you might want to run a report for all the volunteers who serve at the Site. You can do this by tagging the volunteers who have the assignment and then running the report so it includes only the tagged volunteers. You can learn what tasks you can perform on a group of tagged records in Tag Functionality.
You can click the Tag icon to the left of the volunteer's name to tag individual records on the list. To tag all of the volunteers in a Site:
- Open the Volunteers tab for the Site.
- Search for the records you want to have shown on the page as described in the Search for the Records to Show section above.
-
Click the Tag these button at the bottom of the list.
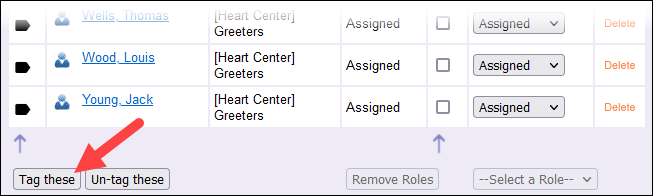
Message Volunteers in a Site¶
There may be times when you'd like to send an email, VicMail, or text message to all of the volunteers with Assignments in a particular Site.
To send a message to the volunteers in a Site:
- Open the Volunteers tab for the Site.
- Search for the records you want to have shown on the page as described in the Search for the Records to Show section above.
-
Click the Messages icon at the top of the list.

Why Can't I Select or Tag Some Volunteers?
You may see some volunteers listed who appear to be disabled. You can see they have a Role in an Assignment that falls under the Site, but the volunteer's name is not a link to go to the volunteer's record and the tag icon by the record is missing. This is how it looks on the Volunteers tab of an assignment record. It will look similar on a Site record.
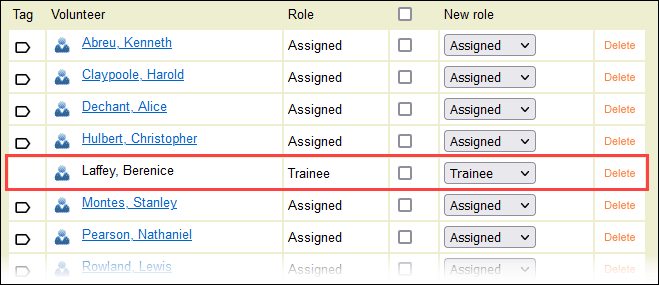
This happens when your account has the Site Level Access feature enabled and your System Operator record is limited to a specific Site. You are able to see the volunteer because they have a Role in an Assignment that falls underneath the Site you're viewing. However, you're not able to interact with the volunteer because they are not assigned to the same Site as you.