Stock Report Overview¶
Your Volgistics account comes with a series of standard, ready to run reports called stock reports. These reports meet the common reporting needs of many volunteer programs; however, they are not the only reports you can generate. In addition to stock reports, you can customize your own Volgistics reports. The Create Custom Reports help topic explains one way to do this. You can also clone a copy of a stock report to customize. The To Customize a Stock Report section of this help topic shows how to do this.
In order to be sure stock reports are always available, and work as they were originally designed, they have these limitations:
- You cannot delete stock reports.
- You cannot change the kinds of data included in the original stock reports. (You can change the appearance of stock reports by modifying the font size, font style, or margins. And you always get to choose which volunteers, assignments, or coordinators stock reports include.)
Stock reports are handy because they're already setup and ready to run. If there's a stock report that's not quite what you need but it's close, you can customize your own report without altering the original stock report.
Stock Report Samples¶
Click a link below to see the stock reports for that category:
Address labels
Assignment profile
Awards
Batch report
Excel Spreadsheet
Labels
Name tags
Schedule
Service details
Service summary
Statistics
Volunteer list
Volunteer profile
To Generate a Stock Report¶
Here are the steps to follow to generate a stock report:
- Choose Reports from the menu.
- Expand the section for the style of report you want to generate. For example, click Volunteer List if you want to create a list of volunteers.
-
Click on the name of the stock report you want to generate. Stock reports are those that include (stock) in the report name. You can also tell which reports are stock reports by the orange page icon that appears next to the report name.
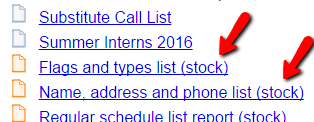
-
Click the Run It button.
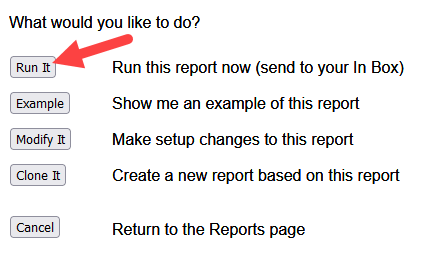
-
Use the Include page to choose which records you want to include on the report.
-
Once you select the records you want to include click the Run Now button.
Note
If the Run Now button appears disabled, you have not checked any of the checkboxes under Which volunteers do you want to include in this report? Check at least one of these checkboxes to continue.
-
Volgistics begins preparing your report as soon as you click Run Now. When it's complete, Volgistics delivers your report to your Volgistics Mailbox.
To Change the Appearance of a Stock Report¶
To change the appearance of a stock report:
- Choose Reports from the menu.
- Expand the section for the kind of report you want. For example, click Volunteer List if you want to change the appearance of a volunteer list report.
- Click on the name of the stock report you want to change.
- Click the Modify It button. This opens the Page Design page.
- Use the Page Design page to change the appearance of the report.
- Click the Save button to save your changes.
Changes you make to the Page Design for a stock report will appear for all System Operators in your account who use the report.
To Customize a Stock Report¶
If there is a stock report that is close to what you need, you can clone it to create a new custom report with the same format and field selections. The new report can then be customized to meet your needs. To clone this stock report:
- Choose Reports from the menu.
- Expand the section for the kind of report you want. For example, click Volunteer List if you want to customize a volunteer list report.
- Click the name of the stock report you want to change.
- Click the Clone It button.
-
Change the settings on the Options, Fields, Page Design, and Include tabs to meet your needs. You can click the Help link that appears on the top and bottom of each tab for more information about the settings on that page.
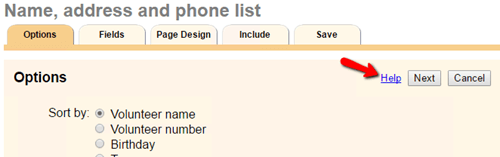
-
You can save your report with a unique name on the Save tab so you do not need to re-create it again. Click either the Save button to save the report without generating a copy of it or the Save and Run button to save the report and generate it now.