Edit a Schedule Entry or Remove a Scheduled Volunteer¶
When a volunteer is placed on the schedule it creates a schedule entry with information about the date, times, and Assignment the volunteer is scheduled to serve in. This help topic explains how to edit a schedule entry if you need to make a change, as well as how to remove a volunteer from the schedule.
It's important to remember two things when working with the schedule.
- Volunteers can be scheduled as One time or Regular. The One time entries will only take place on one date, but the Regular (ongoing) entries repeat in a pattern you set such as every Thursday. When you edit a regular entry, or remove a volunteer, keep in mind that the change will impact the volunteer's past and future schedule as well as the date where you're making the change.
- Volunteers can simply be placed on the schedule, or they can be scheduled to fill an opening slot. (Schedule Icons explains how to quickly tell the difference.) When a volunteer is scheduled to fill an opening slot, their schedule entry can be edited independently from the opening. See Edit a Schedule Opening if you'd rather make changes to the opening itself. See Delete a Schedule Opening if you need to remove an opening.
Basically, you can edit a volunteer's schedule or remove them from the schedule in two different spots in your account. You can make the changes on any of the different views of the schedule, or you can make the changes right on the individual record for the person or group. We recommend making the changes on the volunteer record whenever possible because making the changes in the other locations can quickly impact other volunteers who are also scheduled or your overall schedule if you make a mistake.
Edit a Schedule Entry from Volunteer Record¶
As mentioned above, the safest spot to make the change to a volunteer's schedule is from the Schedule tab of the volunteer's record. This removes the chance that you might accidentally change a schedule opening or the schedule for other volunteers. This section covers editing schedule entries from the volunteer record. If you'd rather edit schedule entries from a different location, see the Edit a Schedule Entry from Other Schedule Views section below.
Edit a Schedule Entry for a Specific Date¶
Here's how to edit a schedule entry for a specific date on a volunteer's record.
- Choose Volunteers from the menu.
- Find the volunteer record for the person who needs their schedule changed.
- Click on the Schedule tab.
-
Click the Edit link for the entry on the date you'd like to change. If the date is in a future month, you will need to click the Next month button until you see it.
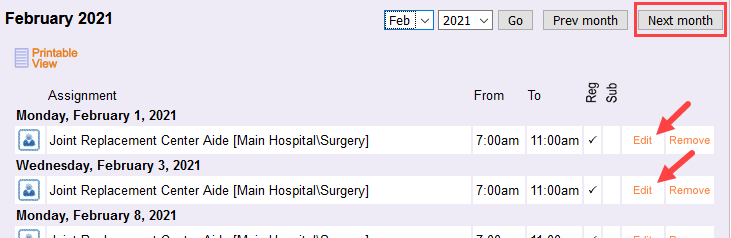
-
An Edit box will appear at the bottom of the list. You can add a schedule entry note or schedule a substitute volunteer if substitute tracking is enabled. If the entry is a one time entry, you can also change the times the volunteer is scheduled to serve. If you need to change the times for a regular entry, see Edit a Regular Entry below
- Click the Save button to keep the changes you make.
There is not a way to change the Assignment where a volunteer is scheduled to serve from the volunteer record. Also, you cannot change a one-time entry to a regular entry. If you need to do either of these, it's best to remove the volunteer from the schedule, and then use the Add to schedule box to make a new schedule entry for a different Assignment or as an ongoing entry.

Edit a Regular Schedule Entry¶
Here's how to edit a regular (or repeating) schedule entry on a volunteer's record.
- Choose Volunteers from the menu.
- Find the volunteer record for the person you need to remove from the schedule.
- Click on the Schedule tab.
-
Click the Edit link in the Regular Schedule box at the bottom.
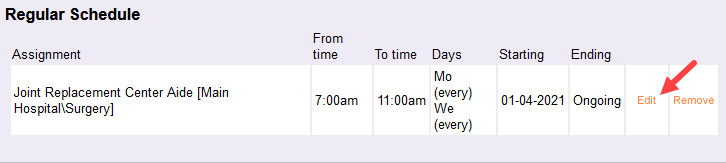
-
An Edit regular schedule box will appear under the Regular Schedule box. You can make changes to the volunteer's from and to times for all regular schedule entries, change the frequency or pattern they serve in, or adjust the starting and ending dates of the schedule entry. Keep in mind that changing a volunteer's schedule entry can make a volunteer who was filling a schedule opening slot appear outside of the opening slot. See the Tips for Working with Openings section of How to Edit a Schedule Opening for more information.
- Click the Save button to keep the changes you make.
There is not a way to change the Assignment where a volunteer is scheduled to serve from the volunteer record. If you need to do this, it's best to remove the volunteer from the schedule, and then use the Add to schedule box to make a new schedule entry for a different Assignment. Also, if the volunteer is scheduled to serve on a regular basis, there is not a way to change the times the volunteer serves for just one date. You will need to remove the volunteer from schedule for the date, then add them back with the adjusted times.
Remove Volunteer from Schedule on the Volunteer Record¶
Similarly to editing a volunteer's schedule entries, the safest place to remove a volunteer from the schedule is from the Schedule tab of the volunteer record. Making changes from the volunteer's record eliminates the chances of accidentally making mass changes to the schedule. If you'd rather remove a volunteer from other locations, see the Remove Volunteer from Schedule Using Other Schedule Views section below.
When you use self-scheduling, and the volunteer you're removing is filling an opening slot, the slot the volunteer was filling will automatically become available for other volunteers to fill. (If you need help with enabling self-scheduling, see Self-Scheduling Settings for VicNet and VicTouch.)
Missing Shifts
If the volunteer is removed from the schedule but no shift (or unfilled opening slot) remains, it means they were on the schedule without filling an opening slot. The Figure (or Figures) Without a Frame section of the Schedule Icons help topic explains how to quickly tell if a volunteer is scheduled in an opening slot and also lists reasons this can happen.
Please remember if you know which volunteer will fill in for the volunteer, you should schedule a substitute instead of removing the volunteer from the schedule.
Here's how to remove a volunteer from the schedule:
- Choose Volunteers from the menu.
- Find the volunteer record for the person who needs their schedule changed.
- Click on the Schedule tab.
-
If you are removing the volunteer from certain dates, click the Remove link by each date where the volunteer should be removed. Click the Next month button if the date is in a future month. To remove a regularly scheduled volunteer from the schedule completely for all past and future dates, click the Remove link in the Regular Schedule box at the bottom.
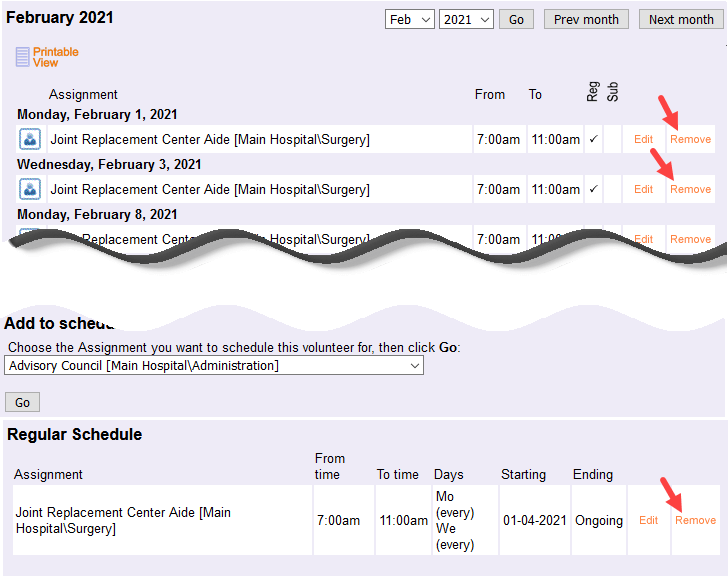
If you'd like to keep the volunteer's regular schedule intact for the past, but remove future dates where they are scheduled, click the Edit link instead of the Remove link and add an ending date for the last date the volunteer should appear on the schedule.
-
If you are removing the volunteer's regular schedule, you will need to click the OK button in the pop-up to confirm you'd like to remove their entire schedule.
Edit a Schedule Entry from Other Schedule Views¶
While we recommend editing schedule entries from the volunteer's record, you can also edit schedule entries from the daily view of the Schedule tab when you're on other views of the schedule. These include Coordinator records, Site, Place, or Assignment records, and the overall schedule that shows after selecting Schedule from the menu. To edit schedule entries from these locations, click the Edit link by the schedule entry you'd like to update. Here's an example of what the links look like on the Schedule tab of a Place record:
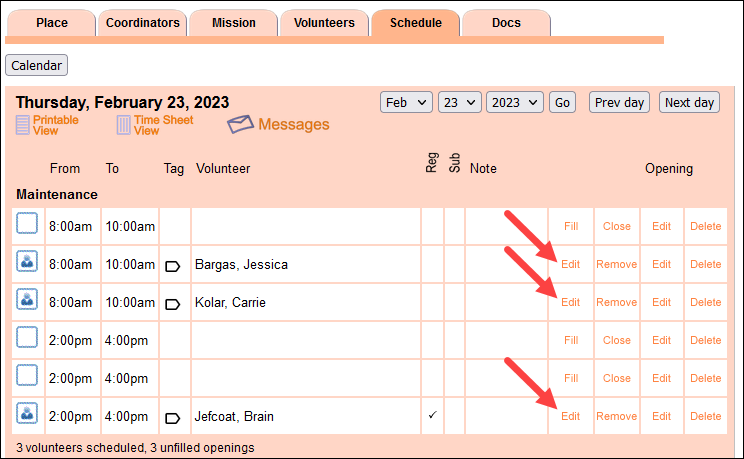
After you click the Edit link, an Edit a schedule entry box will open at the bottom of a tab so you can make changes.
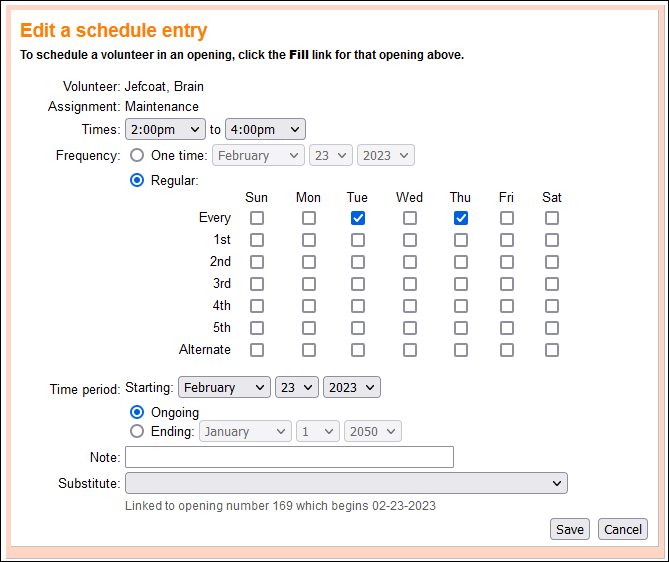
Please Note
When you edit a schedule entry from the other views of the schedule you are not able to change which volunteer the schedule entry is for, or which Assignment the volunteer is scheduled to serve in.
- If the volunteer will be gone and you know which volunteer is going to fill in, you can schedule a substitute for a few days. Or, if the volunteer will be gone for a longer period of time, you can add an ending date and add them back after their expected return.
- If the volunteer will be gone and you do not know who will fill in, the safest option is to remove the volunteer from the schedule from the volunteer record as shown in the Remove Volunteer from Schedule on the Volunteer Record section above.
- If the volunteer is switching to a different Assignment, remove the volunteer's current schedule as shown in the Remove Volunteer from Schedule on the Volunteer Record section above. Then, add them to the schedule in the new Assignment where they will be serving.
Here are the changes you can make when you edit a schedule entry from the views of the schedule other than the schedule on the volunteer records:
- From and To Times. You can change the times the volunteer is scheduled to start or stop serving. If the schedule entry is a regular entry (meaning it repeats), the new times will apply to each date the volunteer is scheduled in the past and future.
-
Frequency. You can change the date a One time entry occurs on, as well as change entries from One time to Regular or Regular to One time.
You can also add or update the days of the week and month where the entry appears by checking or unchecking boxes in the grid. If the entry is a One time entry, the boxes in the grid are disabled.
-
Time Period. You can change the date the regular schedule entry starts on as well as setting an ending date where the entry stops. These options are disabled if the entry is a One time entry.
- Note. You can add a brief note that will show with the schedule entry for the date where you're making the change. There is not a way to make schedule entry notes appear on multiple dates for the volunteer even if the entry is a regular entry.
- Substitute. If your account has substitute tracking enabled, you'll also see a field where you can select a volunteer to fill in for the scheduled volunteer on the date where you are making the change.
Tip!
Remember if you're making changes to the schedule from a location other than the volunteer's Schedule tab and the volunteer is filling an opening, there will be two Edit links in the row for the volunteer's schedule entry. You'll need to click the link on the left. The Schedule Icons help topic explains how to quickly tell whether a volunteer is scheduled to fill an opening slot.
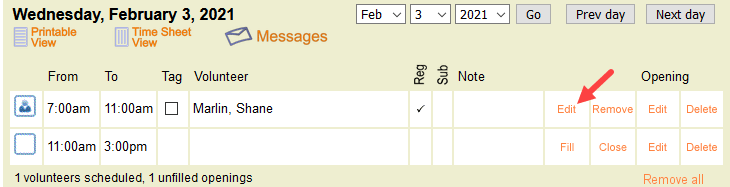
Before making a change, you should verify you're using the Edit a schedule entry box-not the Edit an opening box! The Edit link in the Opening column on the right is only used if you need to edit a schedule opening.
Remove Volunteer from Schedule Using Other Schedule Views¶
We strongly recommend making it a practice to only remove volunteers from the schedule from the Schedule tab of volunteer records. See the Remove Volunteer from Schedule on the Volunteer Record section above for information on how to do this. Volunteers can also be removed from other views of the schedule. These include the overall schedule that shows after selecting Schedule from the menu, and the Schedule tab of Site, Place, or Assignment and Coordinator records.
If you are removing the volunteer from just one day, go to the daily view of the schedule for the date you need to remove the volunteer. If you are removing a regularly scheduled volunteer from the schedule completely, you can go to any date the regular volunteer is scheduled to serve. Once you're on the daily view for the date you need, click the Remove link. Here's an example of what the links looks like on the overall schedule you see after selecting Schedule from the menu.
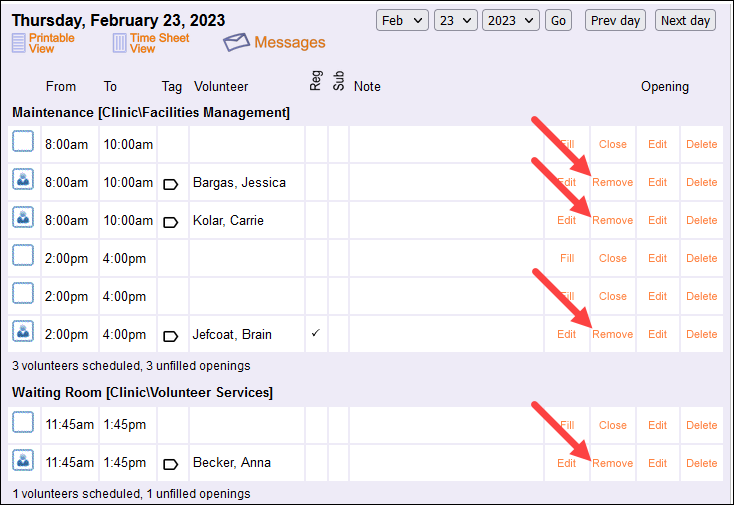
If the volunteer was scheduled for just one day (a One time schedule entry), they're removed from the schedule after you click the link. If the volunteer was scheduled on a repeating basis (a Regular schedule entry), a Remove volunteer? box will appear at the bottom of the page.
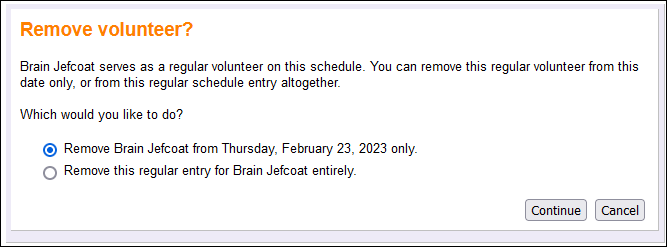
You will need to scroll down and choose if you want to remove the volunteer from just the date you're viewing or remove their entire regular entry. Remember to click the Continue button to save your change. If you remove the volunteer's regular entry they will be removed from the date you're viewing and all past and future dates. This cannot be undone so be certain you want to remove the volunteer's entire schedule in the Assignment before choosing this option.
If you want to keep the volunteer's past schedule, but remove them from future dates, click the Cancel button and then edit the schedule entry to put in an Ending date.
Tip!
Remember if you're viewing the schedule from a location other than the volunteer's Schedule tab, there are additional options if the volunteer is filling an opening slot. Be sure to click the Remove link if your goal is to remove the volunteer's schedule entry. The Delete link is used if you want to delete the opening the volunteer is filling.
Also, the daily view of an Assignment has a Remove all link that will remove all the volunteers scheduled for the Assignment on the date. This is handy if an Assignment is canceled due to a scheduling conflict or something unforeseen such as a burst pipe or inclement weather. If the situation changes, the volunteers can all be put back on the schedule by clicking the Return all link.
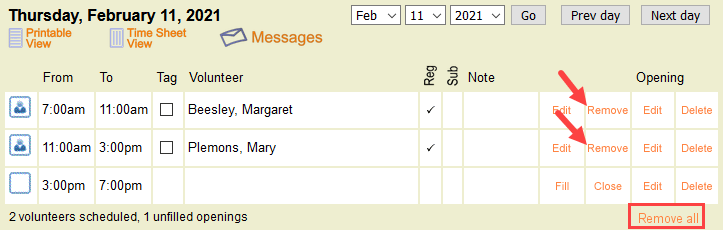
Related Help¶
- Search Based on Schedule
- Schedule Substitute Volunteers
- Schedule Overview
- Schedule Settings
- Schedule Notes
- Schedule Groups
- Schedule Icons
- Delete a Schedule Opening
- Edit a Schedule Opening
- Working With Schedule Preferences
- Add Schedule Openings
- Scheduling Volunteers
- Schedule Substitutes for Regularly Scheduled Volunteers