Schedule Groups¶
You can schedule group volunteers along with individual volunteers in Volgistics. Because groups represent multiple volunteers serving together, you may handle these volunteer records a little differently when scheduling. This help topic provides some useful tips for adding groups to the schedule and managing scheduled shifts for group records.
Add a Group to the Schedule¶
It may be helpful to add a group to the schedule multiple times to indicate how many slots that group will cover. This allows you to easily see how many members of that group will be serving on a particular day.
In order to add a group as filling multiple opening slots, you'll need to use the Schedule tab of the group's record. When you schedule groups using other options such as the Fill link or the Schedule a Volunteer Tab on Assignment records, you can only schedule them for one slot at a time.
Here's the steps for scheduling groups from the Schedule tab of the group's record:
- Choose Volunteers from the menu.
- Use the options on this page to find and open the group record you'd like to schedule.
- Select the Schedule tab in that record.
- In the Add to schedule box, choose the assignment you want to schedule the group for and click the Go button.
- How to proceed next varies depending on how the Rules tab of the Assignment is configured:
- If you see a calendar, go to the Openings Only section below.
- If you see options to select times, go to the Any times on these days section below.
Openings Only¶
When the Assignment selected in step 4 in the Add a Group to the Schedule section has Openings only selected under Allow scheduling for on its Rules tab, you'll see a calendar like the one shown below.
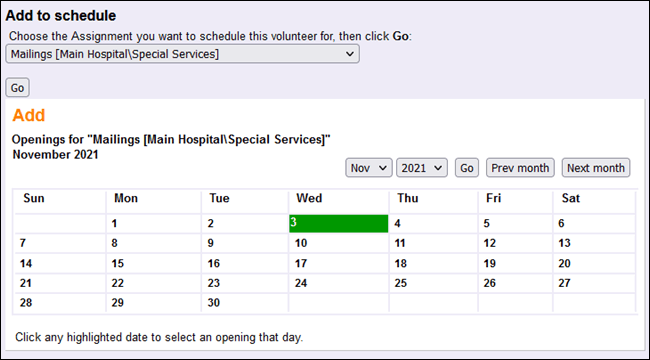
The dates where there are openings to fill will be highlighted on the calendar in green. If you do not see any highlighted dates on the calendar, one of the following applies:
- It may be toward the end of the current month. In that case, click the Next month button to load a new month.
- It may be that all available openings are filled. You can view the schedule for the Assignment to see if that is the case.
- It may be that no openings have been created for the Assignment. In that case, see Add Schedule Openings.
To schedule the group to serve:
- Click the highlighted date on the calendar that you want the group's schedule to start on.
-
An Add group volunteers box will open. When more than one opening is available on the date you selected, you'll need to select which shift you want the group to fill.
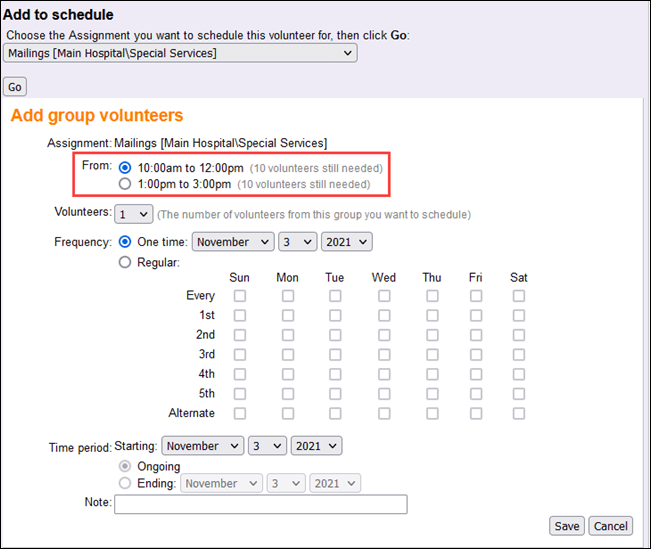
-
Use the Volunteers dropdown to choose how many members of the group will serve. The maximum number in the dropdown is limited based on how many slots are available. For example, if the opening has 10 slots available, the dropdown choices will be between 1 and 10.
- Use the Frequency option to choose whether the group should be scheduled for One time or on a Regular basis.
- One time. If you choose One time, you can use the corresponding dropdowns to select a different date the group should be scheduled. However, this can place the group on the schedule without filling an opening slot so it's best to leave the date that is selected. Skip to step 8 if you choose this option.
- Regular. If you choose Regular, select the frequency this group will serve in this shift. Continue to step 5 if you choose this option.
- Use the grid to select how often the group should be scheduled for this recurring shift. For example, if the group will serve on the first Wednesday of each month, check the box at the intersection of the 1st row and the Wed column. Options in the grid are disabled if the opening is not configured to recur with the corresponding frequency. For instance, if the opening is configured to occur every weekday, the options in the Sun and Sat columns will be disabled.
- Use the Starting dropdown to select the date the recurring schedule will start for this group. It's best to leave this on the calendar date selected to avoid scheduling the group outside of opening slots.
- Choose whether this recurring shift will repeat indefinitely or only through a particular date. If it will repeat indefinitely, select Ongoing. If it will only repeat through a certain date, select Ending and select the ending date.
- If you are scheduling the group for One time, you can add a schedule entry note to the scheduled shift using the Note field. If you are scheduling the group on a Regular basis, you cannot add a note but after the group is scheduled you can edit individual shifts in the recurring schedule to add notes. See Schedule Entry Notes for more information.
- Click the Save button
Here's an example of how the Add group volunteers box would look when scheduling a group of 10 volunteers to fill an opening on the first Wednesday of every month:
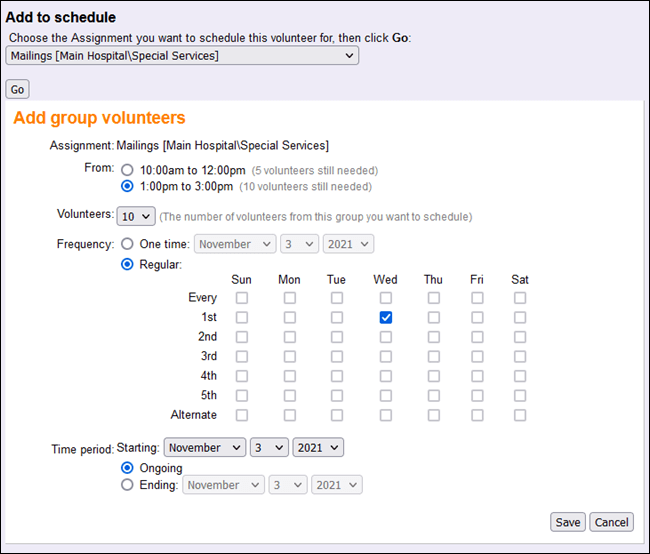
Any Times on These Days¶
When the Assignment selected in step 4 in the Add a Group to the Schedule section has Any times on these days selected under Allow scheduling for on its Rules tab, you'll see the Add group volunteers box right away instead of the calendar for a month. You'll still be able to place multiple volunteers for the group on the schedule for the Assignment, but they will not be scheduled as filling opening slots. The Schedule Icons help topic shows how to quickly tell if volunteers are scheduled to fill opening slots.
The process to schedule groups for any times uses the same steps that are shown in the Openings Only section above so we'll just note the differences instead of listing all the steps again.
The first difference is to get started you'll use the From and to time dropdowns to select the times this group should be scheduled.
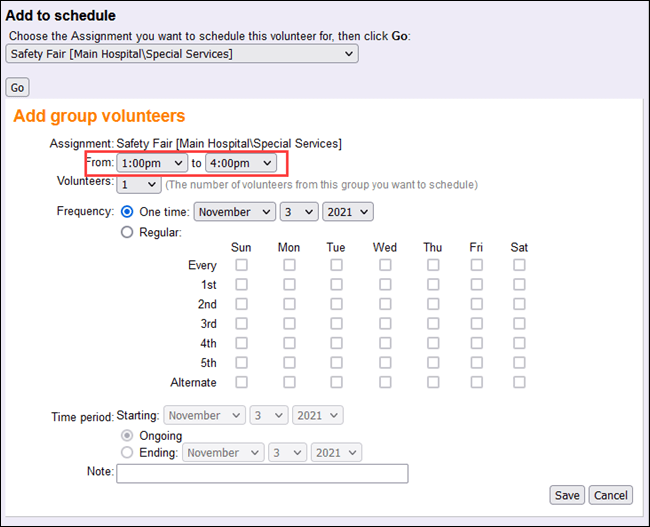
Another difference is that the Volunteers dropdown from step 3 will not be limited to a certain number of open slots because any time scheduling doesn't use slots. You'll be able to choose anywhere from 1 to 200 members of the group to be scheduled.
Finally, the grid in step 5 will not have any restrictions even if the Rules tab is set up to have specific days of the week selected. For example, the Rules tab may only have Sundays and Saturdays selected under Any times on these days, but that will not prevent the group from being scheduled on any of the days of the week shown in the grid.
View a Group's Schedule¶
You can view the schedule for a group in a variety of places. The easiest way to see just a particular group's schedule is to open the Schedule tab in that group's record. But you'll also be able to see that group's schedule from the Schedule page in your account or the Schedule tab of Site, Place, Assignment, and Coordinator records (so long as the group is on a schedule that is associated with the Site, Place, Assignment, or Coordinator you're viewing).
Because Group records are designed to represent multiple volunteers that you do not wish to track individually, you will not see the names of individual group members when you view the group's schedule. Instead you'll see the group's name listed for each schedule entry for which a member of the group will serve.
When you view the schedule for a group on the Schedule tab in their volunteer record, you'll see one entry for each group member scheduled. In the example shown here, 10 members of the Retired Senior Volunteer Program are scheduled to serve in the Mailing Assignment from 1:00 p.m. until 3:00 p.m. on November 3, 2021:
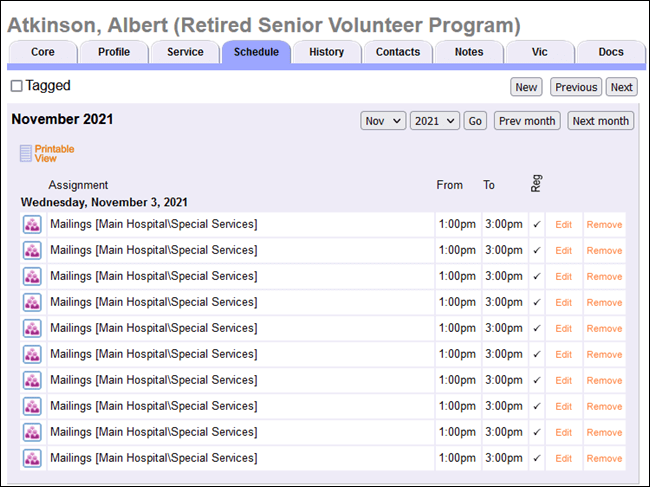
Remove a group from a schedule¶
You can remove group members from a schedule by clicking the Remove link next to their scheduled shift. This can be done from the Schedule tab of the group's volunteer record, or from other views of the schedules such as your overall schedule or the Schedule tab of a Site, Place, or Assignment record. See Edit a Schedule Entry or Remove a Scheduled Volunteer
Currently, there is not a way to remove all of the members of a group scheduled for a particular Assignment in a single click. If a group can no longer serve in a particular shift, you'll need to remove each member from that shift individually.