Schedule Qualifications and Rules¶
Self-Scheduling Rules
Openings or Any Times
Self-Scheduling Alerts
Receiving Self-Scheduling Alerts by Email
Every Assignment you track in Volgistics may optionally include a volunteer schedule.
You can tailor the way each Assignment's schedule works, depending on the needs of the Assignment. For example, you can have some Assignments for which volunteers must serve only on specific dates at specific times (these are called openings), while other Assignments may permit scheduling on any dates or times. Or you can have some Assignments where any volunteer can be scheduled to serve and other Assignments where only volunteers you've given a Role in the Assignment can be scheduled.
The Rules tab in the Assignment record is where you specify how you want the schedule to work for a specific Assignment. If you're not already on the Rules tab you can get there like this:
- Choose Assignments from the menu.
- Select the Assignment where you wish to review or update the Rules tab.
- Click on the Rules tab.
Rules Tab is Missing
If you do not see the Rules tab, you may have selected a Site or Place record instead of an Assignment record. You can learn more about how each record appears in Assignments, Sites, and Places Overview.
If you are on an Assignment record and you still do not see the Rules tab, your Volgistics System Operator rights do not provide access to this area. If you have questions about your operator rights, contact your organization's Volgistics Administrator.
Volunteer Qualifications¶
The first group of settings on the Rules tab allows you to configure which volunteers are qualified to be scheduled in this Assignment. You can choose to have all volunteers count as qualified or only count volunteers that meet certain criteria as qualified.
As a System Operator, these qualifications can be used to filter the list of volunteers you see when filling openings or manually adding volunteers to the Assignment's schedule. By default, all your volunteers will show when scheduling, but you can check the Qualified Volunteers box to filter the dropdown to only show those that meet the configured qualifications.
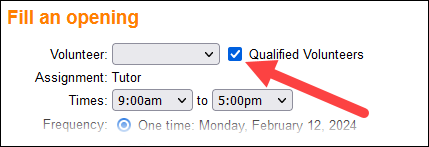
And if you use the self-scheduling feature, you use these qualifications to configure which volunteers can schedule themselves and/or be scheduled by Coordinators in this Assignment.
All Volunteers are qualified for this Assignment¶
Choose this option if all volunteers are qualified for this Assignment. Typically, you'll choose this option if there are no specific criteria that volunteers must meet to serve in this Assignment or if there are no limitations on who can be scheduled.
Volunteers are qualified if their record has...¶
Choose this option if you want only certain volunteers to count as qualified for the Assignment. Typically, you'll choose this option if the Assignment has more restrictions on which volunteers can perform the associated tasks. For example, volunteers may need to go through training before they are allowed to serve in this Assignment, or you may only want adult volunteers to fill shifts for the Assignment. You can use the following criteria to set qualifications for the Assignment:
- Status: Check the boxes for the Statuses volunteers should have to count as qualified. At least one Status must be checked for any volunteer to count as qualified. If you do not wish for Status to be a factor in considering qualification, you can check all the Status boxes.
- Roles (or match): Check the boxes for the Roles volunteers should have in this Assignment to count as qualified. Roles are used to associate volunteers with Assignments, so this is a great way to designate which volunteers are qualified for an Assignment. If you use volunteer and Assignment matching, you can also check They match this assignment to count matched volunteers as qualified even if they do not have one of the designated Roles. Note that matching is not considered if Roles are not considered.
- Flag: Use the dropdown to select the Flag volunteers should have to count as qualified for this Assignment. Qualifications can only be based on a maximum of one Flag.
- Type: Use the dropdown to select the Type volunteers should have to count as qualified for this Assignment. Qualifications can only be based on a maximum of one Type.
Note
Only the Status options are actually required if you choose to place criteria on which volunteers are qualified. You do not need to use the Roles, Flag, or Type options if you do not want to base qualifications on these items. You can simply leave these unchecked or blank if you do not want them to be considered.
Qualified Volunteers can schedule themselves¶
If you use the self-scheduling feature, check this box to allow qualified volunteers to schedule themselves for this Assignment in VicNet and/or VicTouch. Keep in mind that the self-scheduling feature must be enabled in your account settings for volunteers to schedule themselves. You can learn more about setting that up in the Self-Scheduling Settings for VicNet and VicTouch help topic.
If you do not want volunteers to have the option to schedule themselves in this Assignment uncheck this box.
Qualified Volunteers can be scheduled by a Coordinator¶
Coordinators are users that you assign to oversee particular Assignments. Check this box if you want this Assignment's Coordinators to have the ability to schedule qualified volunteers. Leave this box unchecked if you do not wish for Coordinators to schedule volunteers in this Assignment.
Troubleshooting: Volunteers Are Not Showing As Qualified¶
If a volunteer isn't showing as qualified and/or isn't able to schedule themselves for an Assignment, the most likely reason is that they do not satisfy the Volunteer Qualifications criteria configured on the Rules tab. To determine if this is the case, review the criteria and compare them to the volunteer's record. For example, let's say you have a Tutor Assignment configured like this:
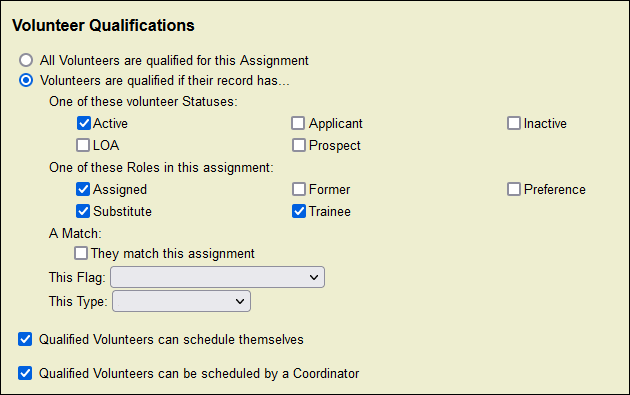
Only volunteers that have the Active Status and the Assigned, Trainee, or Substitute Role in the Tutor Assignment will count as qualified. You can check the Core tab of the volunteer's record to make sure they have the Active Status and the Service tab to make sure they have one of the designated Roles in the Tutor Assignment.
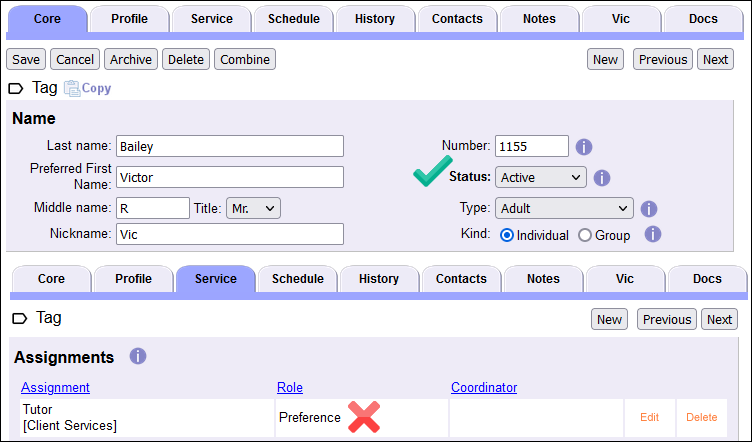
The above volunteer would not count as qualified because even though they have the Active Status, they only have the Preference Role in the Tutor Assignment. Since the Preference Role isn't one of the Roles selected in the Assignment Rules, this volunteer is not qualified. If this volunteer was given the Assigned, Substitute, or Trainee Role in the Assignment, they would become qualified.
If a volunteer satisfies the criteria but still doesn't show as qualified or cannot self-schedule, this may be due to one of the following scenarios:
- If your organization uses Site Level Access, volunteers must have the Site the assignment appears under listed on the Core Tab of their record in order to count as qualified for the assignment. You can learn how to add Sites to the Core tab of a volunteer record in Assign Volunteers to Site.
- The Allow scheduling for settings on the Rules tab of the Assignment prevent self-scheduling. If Openings only is selected, there must be unfilled opening slots on the assignment's schedule for volunteers to schedule themselves or to be scheduled by a Coordinator. If Any times on these days is selected, there must be days of the week checked.
- The opportunities to serve are outside of the date range settings on the self-scheduling Setup page. For example, let's say you allow volunteers to schedule themselves one month in advance. If a volunteer views the schedule on June 3rd, openings on July 18th will not show because they are more than one month away.
Allow Scheduling For¶
Use this option to control the way volunteers may be scheduled for this assignment.
This option affects the way Volgistics System Operators may schedule volunteers for this Assignment on the Schedule tab of the volunteer record. If you use self-scheduling, this option also affects the way volunteers may schedule themselves.
Openings Only¶
Select this option if you want to schedule volunteers in this Assignment only for specific days and times. This is the best option for Assignments where structured schedules are important; and when you need to have a specific number of volunteers scheduled.
When you select this option you must add one or more openings to the schedule.
When you select this option, and scheduling is done from the Schedule tab of the volunteer's record, System Operators can only add volunteers to this Assignment's schedule for the days and times for which there are openings. Once all of the openings are filled on a given date, no additional volunteers may be scheduled (unless you add more openings).
If you select this option and you use self-scheduling, volunteers will only be able to schedule themselves in this Assignment for the days and times of your openings. Once all of the openings on a given date are filled, volunteers can no longer schedule themselves for that date (unless you add more openings).
Any Times on These Days¶
Select this option if it is okay to schedule volunteers in this Assignment with any start and stop time, on any day or on specific days of the week. This is the best option for Assignments where structured schedules are not needed, such as self-paced or self-directed service; and when the number of volunteers scheduled for any day or time is not important.
When you select this option volunteers can be added to this schedule for any times on any of the days you mark here.
If you select this option and you use self-scheduling, volunteers will be able to sign themselves up for this Assignment on any day(s) you have indicated here, for any times they choose. Note that Coordinators are not able to schedule volunteers for any times, so even when this option is selected Coordinators are only able to schedule their volunteers in existing schedule openings.
When you choose Any times, the times volunteers may be scheduled are bound by the Hours of operation you set on the Scheduling Ground Rules page in Setup. For example, if you set your hours of operation to 7:00 a.m. through 10:00 p.m., volunteers may be scheduled for any times, but only between 7:00 a.m. and 10:00 p.m.
Navigating Between Assignments
If you are working with your Assignments and need to move to another Assignment under the same Site and Place, you do not need to select Assignments from the menu. Instead, you can use the Next and Previous buttons to navigate through your Assignments. These buttons appear at the top and bottom of your Assignment records.
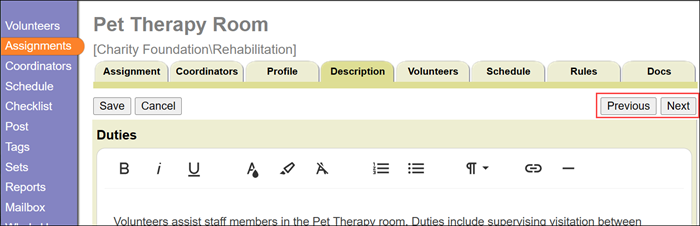
If you have more than one Site or Place record, the Site and Place names at the top can help you keep track of where the Assignment is located in your Site, Place, and Assignment hierarchy.
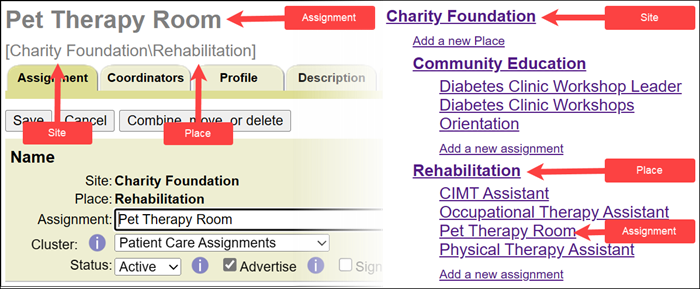
Self-Scheduling Alerts¶
If you use the VicNet portal or VicTouch time stations, and you allow volunteers to add or remove themselves from schedules, you can send alerts to a specific Volgistics System Operator - and/or the Assignment's Coordinators - each time volunteers add or remove themselves from the schedule for the selected Assignment.
This capability aids in keeping staff and supervisors aware of any schedule changes, and it allows them the most time possible to reassess their service needs.
If a Volunteer Schedules Themselves for This Assignment¶
Use this section if you want to send alerts when volunteers choose to add themselves to the schedule for this Assignment.
Send an Alert to the Volgistics Mailbox for This Volgistics Operator¶
Marking this checkbox will cause an automatic alert to be sent to the In Box tab of the Volgistics Mailbox whenever volunteers add themselves to this Assignment's schedule. The alert will be visible to all operators who share the mailbox, but will show as being To the System Operator you choose from the dropdown list.
Tips!
- If there are multiple Volgistics System Operators who want to receive the alerts, or if the System Operators want to receive the alerts by email or text message, you can make each of these System Operators Coordinators for this Assignment. Then select the option below to send alerts to the Assignment's Coordinators.
- In addition to alerts to the volunteer leaders, Volgistics can also send confirmation messages with the shift details to the volunteers. See Automatic Schedule Confirmation Messages for information about this feature.
Send an Alert to This Assignment's Coordinators¶
Marking this checkbox will cause an automatic alert to be sent to the Coordinators for this Assignment each time volunteers add themselves to the schedule for this Assignment. If your account has enabled text messaging, and the Coordinator has opted-in to text messaging, then the alert will be sent as a text message. Otherwise, the Coordinator will receive the alert by email.
If the Assignment has more than one Coordinator, the alerts will go to each of them. If a Coordinator does not have an email address in their Coordinator record, the alerts cannot be sent to them.
Send These Alerts For¶
If you want to send these automatic alerts for all volunteers who add themselves to this schedule, select Any volunteer who schedules themselves.
Alternatively, you may want to send these automatic alerts only when certain types of volunteers add themselves to this schedule. For example, you may only want to send these alerts for Junior volunteers and not Adults. In this case, choose Only volunteers who have, and then select a Flag, Type, or Kind value that identifies the type of volunteers for whom these alerts are to be sent. When you choose the Only for volunteers who have option, automatic alerts will not be sent when volunteers who do not have the selected Flag, Type or Kind add themselves to this Assignment's schedule.
If a Volunteer Removes Themselves From This Assignment's Schedule¶
Use this section if you want to send alerts when volunteers choose to remove themselves from the schedule for this Assignment.
Send an Alert to the Volgistics Mailbox for This Volgistics Operator¶
Marking this checkbox will cause an automatic alert to be sent to the In Box tab of the Volgistics Mailbox whenever volunteers remove themselves from this Assignment's schedule. The alert will be visible to all operators who share the mailbox, but will show as being To the System Operator you choose from the dropdown list.
Send an Alert to This Assignment's Coordinators¶
Marking this checkbox will cause an automatic alert to be sent to the Coordinators for this Assignment each time volunteers remove themselves from the schedule for this Assignment. If your account has enabled text messaging, and the Coordinator has opted-in to text messaging, then the alert will be sent as a text message. Otherwise, the Coordinator will receive the alert by email.
If the Assignment has more than one Coordinator, the alerts will go to each of them. If a Coordinator does not have an email address in their Coordinator record, the alerts cannot be sent to them.
Send These Alerts For¶
If you want to send these automatic alerts for all volunteers who remove themselves from this schedule, select Any volunteer who removes themselves from the schedule.
Alternatively, you may want to send these automatic alerts only when certain types of volunteers remove themselves from the schedule. For example, you may only want to send these alerts for Junior volunteers and not Adults. In this case, choose Only volunteers who have, and then select a Flag, Type, or Kind value that identifies the type of volunteers for whom these alerts are to be sent. When you choose the Only for volunteers who have option, automatic alerts will not be sent when volunteers who do not have the selected Flag, Type or Kind remove themselves from the Assignment's schedule.
Other Options¶
This section controls other options related to schedules for a specific Assignment.
Allow Volunteers to Add Schedule Entry Notes in VicNet¶
If your account's service level includes the VicNet portal, your volunteers can add or update schedule entry notes. Check this option if you want to allow them to do this. In addition to this setting, your account's self-scheduling settings must be set up to enable the ability to add notes. The self-scheduling settings include the option to check or uncheck this box for all of your Assignments at once so you do not need to go to the Rules tab of every assignment.
Please keep in mind that this will allow volunteers to modify or remove a schedule entry note a System Operator or Coordinator has entered. If you do not want volunteers to be able to do this, do not check this box.
Never Include This Schedule on Online Volunteer Application Forms¶
If you use online volunteer application forms, you can optionally let new applicants indicate their schedule preference(s) when they apply. Check this box if you do not want schedule openings for this Assignment to appear on the application form.
Display Volunteer Schedule Preferences for This Assignment¶
If you collect online application forms that allow applicants to choose the schedule openings they want to serve in, you can optionally display their selections on the schedule for this Assignment as shown in Working With Schedule Preferences.
Check this option if you're still scheduling for this Assignment, and you want to see which volunteers have a preference for a schedule opening in this Assignment. You can then easily schedule volunteers based on their preference simply by clicking the Add to schedule link that appears on each schedule preference entry.
Leave this option un-checked if you do not want to see volunteer schedule preferences for this Assignment.
Make This the Default Setup¶
Click this button if you want all of the new Assignment records you add in the future to have the same Schedule Setup settings as the Assignment record you're working on. The current record's Schedule Setup will become the default for any Assignment records you add in the future.
Clicking this button will not change the Schedule Setup settings for any Assignment records you have already created.
This button will not appear if your organization uses Site Level Access and you are a Site-Level or Multi-Site Level Operator. If your organization uses Site Level Access and you are Headquarters Operator (an operator who can see all Sites at the same time), clicking this button changes the default Schedule Setup settings for new Assignments created at all Sites.