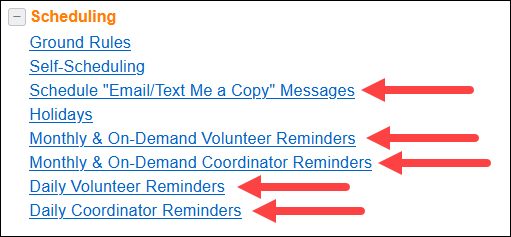Schedule Reminder Message Overview¶
Volgistics schedule reminders are a great way to increase attendance. These automated messages remind volunteers about the date, time, and Assignment where they are scheduled to serve. The reminders can also go to Coordinators to let them know which volunteers are scheduled in the Assignments they oversee.
You can choose to have reminders sent automatically a certain number of days before the volunteer is scheduled, on a certain date each month, or both. System Operators can also send out reminders on-demand for a date range they select. In addition, volunteers can have their monthly schedule sent to them through the VicNet portal or the VicTouch time clock.
System Operators select which Assignments will be included in schedule reminders. For example, an animal shelter may want reminders sent for a Dog Walker Assignment, but not for a monthly Board Meeting Assignment. Volunteers and Coordinators can receive the reminders by email or text message, depending on their preference.
Here's an example of what a schedule reminder email message might look like:
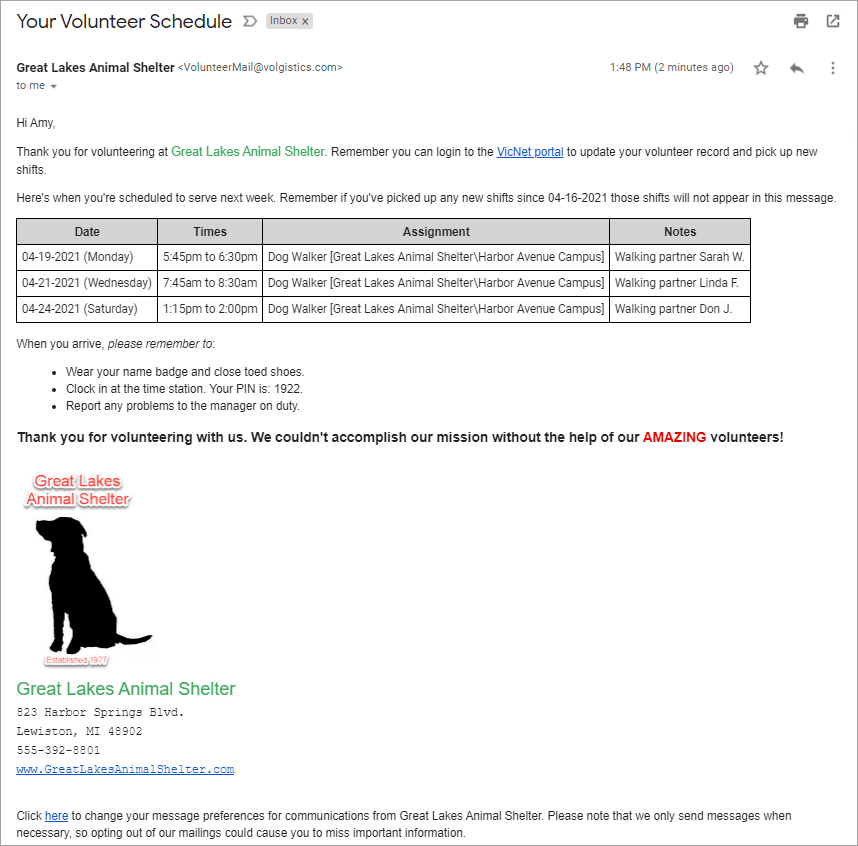
Select the Assignments to Include¶
The first thing you will need to do is choose which of your Assignments will be included in schedule reminder messages. To do this:
- Choose Assignments from the menu.
- Click an Assignment where you want reminders sent.
-
Check the Schedule reminders box on the Assignment tab.
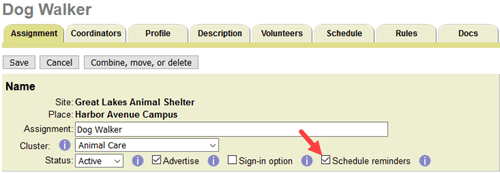
-
Click the Save button.
Repeat these steps for each of the other Assignments that should be included.
Enable Reminders and Customize Messages¶
The next step is to enable the reminder messages and customize the message content. There are separate pages so you can choose which reminders suit your population the best. You may decide all of the reminders will work well, or you may choose to send volunteers daily reminders while sending only monthly reminders to Coordinators.
Follow these steps to enable and customize the reminders you want:
The following help topics have additional details on the settings for each type:
- Set Up Schedule Reminders for VicNet and VicTouch
- Monthly and On-Demand Volunteer Reminder Settings
- Monthly and On-Demand Coordinator Reminder Settings
- Daily Volunteer Reminder Settings
- Daily Coordinator Reminder Settings
Message Content¶
Schedule reminder messages are very customizable. While there isn't a way to have the message itself show different information for specific Assignments, you can include links to Assignment descriptions, so scheduled volunteers always have the information they need.
Top and Bottom of Message¶
Schedule reminders include custom text both above and below the schedule information. Use the Top of message and Bottom of message fields to enter text you'd like.
You should include information about who to contact if they have questions, or what to do if the volunteer can't make the scheduled shift. You can use the rich text editor to add formatting and text mark up to help communicate your message.
You can also add placeholders like [[FirstName]] to insert the recipient's first name, or [[Number]] to insert the volunteer's VicTouch PIN. Placeholders can be found in the toolbar by clicking the kebab (3-dot) button and then the flag icon
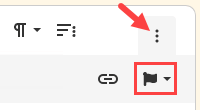
Note
The custom message will only be used when the reminders are sent by email. Because text messages can only contain a limited number of characters, the system sends standard reminders if the volunteer or Coordinator chooses to receive schedule reminders by text.
Include Section¶
You can choose what schedule-related information is added to schedule reminders. The date is always included, but you can add details such as:
- Notes about the schedule, either specific to the volunteer, or about the opening the volunteer is filling.
- If the volunteer is scheduled as a substitute, the reminder can include the name of the original volunteer.
- Additionally, you can make the Assignment's name a link to the Assignment's specific page in your Opportunity Directory. Following the link will bring the recipient to pages showing job descriptions, contact information, special directions, or even a map to the Assignment's address!
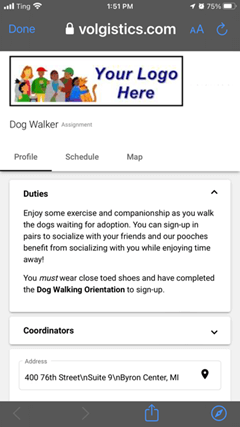
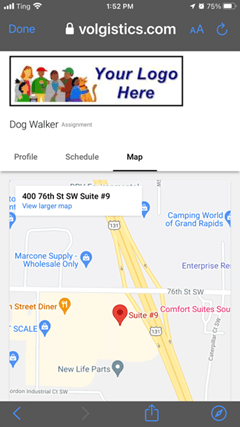
Set Message Preference Defaults¶
Volgistics uses message preferences to allow volunteers and Coordinators to control what types of messages they receive. The message preferences help prevent email and cell phone providers from blacklisting Volgistics as a spam sender. There is a unique message type for Schedule reminders preferences built-in.
You can encourage volunteers and Coordinators to opt-in to the Schedule reminders message type, and choose your preferred delivery method, by setting the defaults for the message type. Volunteers and Coordinators may change their own settings, but the defaults will show your suggestions and will be used if the person overlooks the settings. Here is how to select the default settings:
- Choose Setup from the menu.
- Expand Messages.
- Select Message Types.
- Scroll down to the Schedule reminders section near the bottom.
-
If you want volunteers and Coordinators set to receive reminders by default when new records are added, select email from the Default (for new volunteers and coordinators) dropdown list.
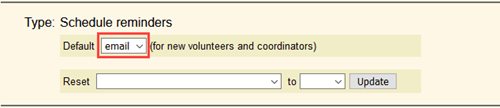
-
If your account has text messaging enabled, you will see a second dropdown under the first. Select your preferred delivery method from this dropdown. For example, if you want volunteers to receive your customized message, select email. Or if you'd rather volunteers receive the reminders on their cell phone, select text. The screenshot below shows how the dropdown will look when text is selected as the default:
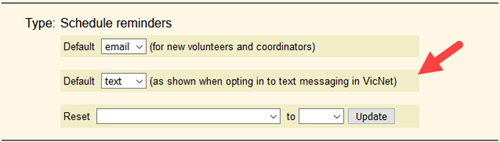
We recommend avoiding the none setting because volunteers will not receive reminders if the setting is overlooked.
-
Click the Save button at the bottom of the page.
You can also put in descriptions for each message type to encourage volunteers and Coordinators to remain opted-in for the reminders. Here is how to update the descriptions:
- Choose Setup from the menu.
- Expand Messages.
-
Select Volunteer message preferences to update the descriptions volunteers will see, or Coordinator message preferences to update the descriptions Coordinators will see. If you need help with the additional settings on the page, see the associated help topic:
-
Remember to click the Save button after you update the descriptions.
Use the On-Demand Option¶
In addition to having the system send reminders automatically, System Operators can send out reminders at any time for a specific date or date range. The on-demand reminders use the template for the monthly volunteer or Coordinator messages so you can update the message if you want to change the information sent with the email version of the reminders. This can be changed back after the on-demand reminders are sent if needed.
The on-demand reminder messages can be sent to all volunteers who have opted-in to Schedule reminders, or the operator can limit the reminders to a certain group of volunteers (such as those scheduled in a certain Assignment or on a certain date) by using the Tags feature.
Troubleshooting¶
This section of the help topic explains some common reasons why a volunteer or Coordinator may not be receiving schedule reminder messages.
Invalid Email Address or Text Message Number¶
The most common reason volunteers or Coordinators don't receive schedule reminder messages is because their email address, or phone number for text messaging, is not valid. For volunteers, Volgistics tracks email address as well as text number validity so you can quickly see if this is the case. Volgistics does not track this information for Coordinators so you'd need to do testing to determine if the Coordinator's email address or text number is valid.
Email Not Delivered¶
When schedule reminders are sent by email, occasionally an email provider will not deliver the message. One way you can check if this happened with a volunteer is to review the volunteer's message history. If the volunteer's email provider reported a failure to Volgistics, the message delivery indicator by the message will show as red.
There are a variety of things that can be done to help improve the likelihood that your email messages will be delivered successfully. Recommended Email Settings reviews what these are and has information on how to make the recommended changes.
Recipient Opted-Out of Schedule Reminder Messages¶
The volunteer or Coordinator may have opted-out of the Schedule Reminder Message Preference, or all messages altogether. You can see if this is the case by looking at the Message Preferences box on the Profile tab of the volunteer record, or at the bottom of the main tab of the Coordinator record.
If the volunteer or Coordinator has not opted-in to text messaging, and you're sure they wish to receive the schedule reminder messages, you can check the box by Schedule reminders to opt them back in. If the volunteer or Coordinator has opted-in to text messaging, you can set their preference to Email, but not Text. To set their preference to Text, the person will need to login to the VicNet portal and update their message preferences on the Account page.
No Schedule Entries¶
Schedule reminders are not sent if the volunteer is not scheduled on the date, or during the time period, the reminder covers. Similarly, if no volunteers are on the schedule for the Assignments the Coordinator oversees, and the Include openings box is not checked on the pages to enable Coordinators to receive reminders, then the system will not send a reminder.
Please keep in mind that when the volunteer is put on the schedule can impact if they get a reminder also. For example, if the daily reminders are sent out 7 days before the volunteer is scheduled, a volunteer who is placed on the schedule after the reminders are sent will not get a reminder.
Assignment Is Not Set to Send Reminders¶
The schedule reminder messages are only sent to volunteers if the Assignment they are scheduled in has the Schedule reminders box checked. Similarly, Coordinators will not receive the reminders if the Assignments listed on their Assignments tab do not have the Schedule reminders box checked. The Select the Assignments to Be Included section above has more information how to have reminders sent for an Assignment.
Tip!
Volunteers and Coordinators who opt-in to text messaging can select the time of day they receive schedule reminders as long as they choose to receive the reminders by text. When reminders are sent by email, the messages are sent during Volgistics' overnight maintenance cycle that begins about 3:30 am Eastern.
Related Help¶
- Add Coordinator Message Descriptions
- Add Volunteer Message Descriptions
- Coordinator Overview
- Text Messaging Overview
- Track Message History
- Assignments, Sites, and Places Overview
- Message Preference Overview
- Update Email Reply-To Fields
- Send On-Demand Schedule Reminders
- Schedule Reminder Message Preference
- Scheduling Volunteers
- Monthly and On-Demand Volunteer Reminder Settings
- Monthly and On-Demand Coordinator Reminder Settings
- Daily Volunteer Reminder Settings
- Daily Coordinator Reminder Settings
- Get Started With the Opportunity Directory
- Set Up Schedule Reminders for VicNet and VicTouch
- Send a Link to a Specific Webpage