Audit Entries¶
You can setup your account to send some service entries to the Service tab of your Volgistics Mailbox for auditing. You control which service entries are sent to be audited on the Service Record Auditing Setup Page. You can select to have the following entries sent for review:
- Service entered through the VicNet module on the Service Page.
- Service entered through volunteers signing-in and signing-out of the VicTouch module.
- Service entered by a particular System Operator. Each operator who can enter service will be listed separately.
- Service entered for volunteers with incomplete service mandates.
In addition to the Service Record Auditing Setup Page, you can also send VicTouch service entries to be audited based on the following two options:
- You can select to audit the service entry if a volunteer forgets to sign-out of VicTouch on the VicTouch Ground Rules page.
- You can select to audit the service entry if a volunteer clicks the Not Sure button for their assignment.
Any new service entries posted after you turn on auditing will appear in the Volgistics Mailbox. If you choose to audit service entries, you should check your Volgistics mailbox for new entries periodically, and before you run any month or year-end service reports.
To Audit New Service Entries¶
- Choose Mailbox from the menu.
-
Click the Service tab. Any new service entries that require auditing will appear here. You can change the sort order of the page by clicking the Volunteer, Date, Assignment, or Hours column headings. Sorting by hours makes it easy to locate any entries that have very large hour values.
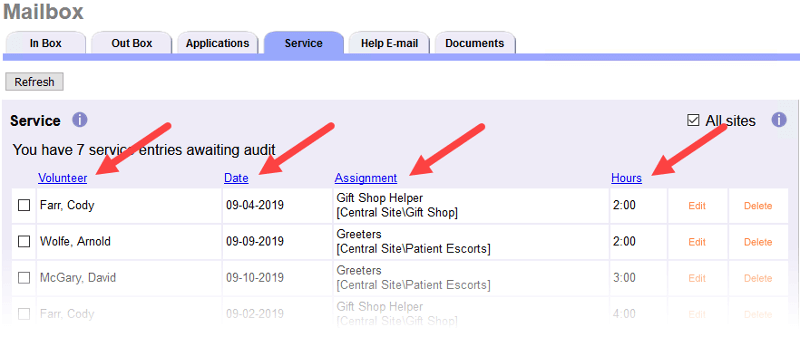
-
Click the Delete link in the right column for any entries you want to delete. This will also delete the entry from the volunteer's record.
- Click the Edit link to edit a service entry. This will open an Edit box at the bottom of the page. Any changes you make to the service entry will also be made on the volunteer's record.
- Check the box to the left of the entry if you do not need to delete or edit the entry. Click the Audited button at the bottom of the page to remove the entry from the page without making a change. To approve all the entries on the page, click the Check all button and then the Audited button.
If you'd like to audit multiple entries but not all of them, you can also check the boxes for a range of entries. To do that, check the box for the first item in the range, hold down the Shift key, and then click on the last item in the range you want to select. All the items in the range will be checked for you.
Tracking Service Changes¶
When you edit a service entry, the light gray text at the bottom of the Edit box provides source information about the entry, including when the entry was recorded, the method used to record the entry, the individual that made the entry, and whether or not it has been edited.
- If the entry was made by the volunteer, the source will be VicNet or VicTouch.
- If the source was a System Operator using the Post page, the source will be Batch along with the batch number.
- If the entry was made by a System Operator on the volunteer's Service tab, it will show as being entered manually.
- If an entry was edited by an operator on the volunteer's Service tab, or while auditing service, the entry will indicate when it was last edited and which operator made the most recent change in addition to the original information.
If the entry was made from the Post page, you can run a Batch report to get this information.
The source also shows the service entry number. This is highlighted in the example below (1782060284).
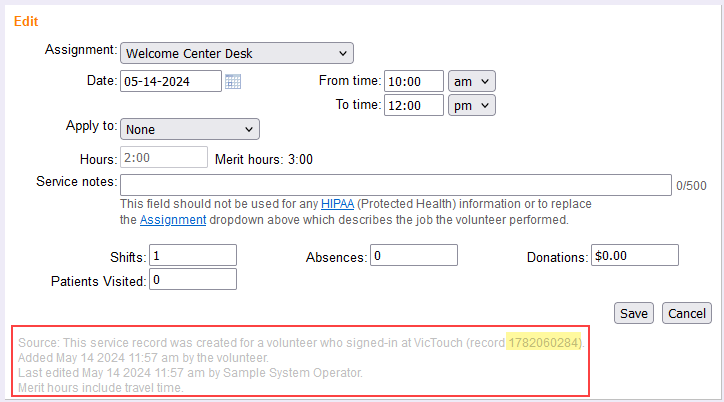
You can use the number to track changes to the entry in your account's Event Log. To do this:
- Choose Setup from the menu.
- Click the Account Management link.
- Click Event Log.
- Hold down the Control (CTRL) key on your keyboard and press the F key. This will open your web browser's Find feature.
- Enter the number in the Find window and if there is an entry on the Event Log page for a change it will be highlighted.
If the change was made earlier than the date range the Event Log page you're looking at covers, you will need to click the Next button to go to events for earlier dates.
Related Help¶
- Enter Service From Post Page
- Event Log Overview
- Methods of Posting Service
- VicNet for Groups
- Add Service Entry to Volunteer
- Mandatory Service Overview
- Enter Past Hours
- Edit Service Entries
- Post Hours From Schedule
- Track Volunteer Absences
- Get Monthly Volunteer Hours
- Get Monthly Assignment Hours
- Delete a Batch of Service
- Service Tab Overview
- Service Details Report Overview
- Service Summary Report Overview