Edit Service Entries¶
How to change an hour entry that's already been posted
Service records, or hours, can be added to volunteer records in a variety of ways. Once a service entry is in the system, you may need to make a change to it. This help topic shows how to edit or delete service entries on individual volunteer records.
If you need to delete an entire batch of service that has been posted from the Post page, see Delete a Batch of Service.
Service entries can also be sent to be audited. In this case, you can edit or delete entries from the Service tab of your Volgistics Mailbox.
Editing or Deleting Entries¶
Here are the steps to edit or delete service on an individual volunteer record:
- Choose Volunteers from the menu.
- Locate the record for the volunteer whose service entry you want to modify.
- Click on the Service tab for the selected volunteer.
-
Locate the Service box on the Service tab. The service box includes a list of all of the service entries posted for the selected volunteer. Service entries for previous months and years are consolidated for the month or year. You can click any consolidated month or year entry to expand the list of service entries. Click the Expand all link in the top left corner of the box to expand all the entries at once.
-
To change a service entry, click the Edit link that appears next to the entry. Click the Delete link if you want to completely remove the entry. See the Service Entry Edit Button Is Missing help topic if you don't see the link you need.
-
If you are deleting the entry, click the OK button in the confirmation dialog box. If you are modifying the service entry, go to the Edit box and make your changes.
Nothing Happens!
If nothing happens when you click Delete, you may have asked your browser to stop displaying alert dialogs. When the dialog isn't displayed, you can't provide a positive response, and Volgistics won't be able to complete the action. Fortunately, this choice only remains in effect for the current browsing session, so you can reset it by simply closing your browser and re-opening it.
-
Click the Save button when you're done editing to save your changes.
Tip
If you've posted too many hours on a certain service entry, don't try to adjust the mistake by making another service entry with a negative value. Instead, edit the service entry as described above so the entry contains the correct number of hours. Volgistics does not accept service entries with negative values.
Tracking Service Changes¶
When you edit a service entry, the light gray text at the bottom of the Edit box provides source information about the entry, including when the entry was recorded, the method used to record the entry, the individual that made the entry, and whether or not it has been edited.
- If the entry was made by the volunteer, the source will be VicNet or VicTouch.
- If the source was a System Operator using the Post page, the source will be Batch along with the batch number.
- If the entry was made by a System Operator on the volunteer's Service tab, it will show as being entered manually.
- If an entry was edited by an operator on the volunteer's Service tab, or while auditing service, the entry will indicate when it was last edited and which operator made the most recent change in addition to the original information.
If the entry was made from the Post page, you can run a Batch report to get this information.
The source also shows the service entry number. This is highlighted in the example below (1782060284).
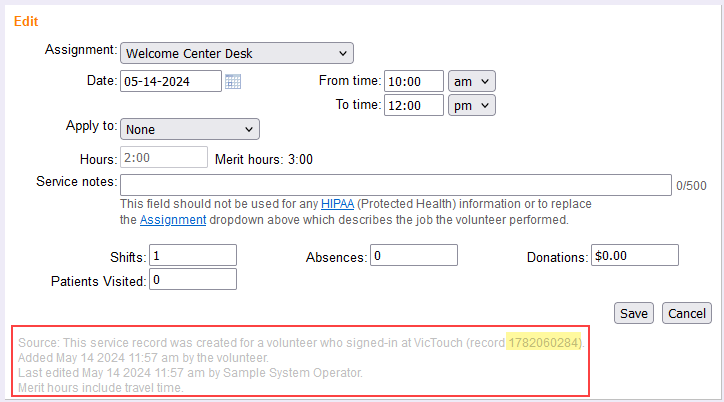
You can use the number to track changes to the entry in your account's Event Log. To do this:
- Choose Setup from the menu.
- Click the Account Management link.
- Click Event Log.
- Hold down the Control (CTRL) key on your keyboard and press the F key. This will open your web browser's Find feature.
- Enter the number in the Find window and if there is an entry on the Event Log page for a change it will be highlighted.
If the change was made earlier than the date range the Event Log page you're looking at covers, you will need to click the Next button to go to events for earlier dates.
How to change an hour entry that's already been posted
Related Help¶
- Service Measure Overview
- Service Measure Set Up
- Enter Service From Post Page
- Using Group Records
- Event Log Overview
- Service Value Overview
- Add Service Values
- Methods of Posting Service
- VicNet for Groups
- Audit Entries
- Add Service Entry to Volunteer
- Mandatory Service Overview
- Enter Past Hours
- Post Hours From Schedule
- Track Volunteer Absences
- Get Monthly Volunteer Hours
- Get Monthly Assignment Hours
- Delete a Batch of Service
- Service Tab Overview
- Service Page Settings for VicNet
- Service Details Report Overview
- Service Summary Report Overview