Customize Buttons for VicNet¶
The VicNet portal includes buttons that are easy to customize so you can easily update the buttons your volunteers and Coordinators see in the portal. This help topic explains how to do this.
The first step is to get to the Setup page in your account used to modify the button choices. To get to this page:
- Select Setup from the menu.
- Click the VicNet option.
- Select Buttons.
The page is divided into two sections. One for the buttons dealing with how users navigate in the portal, and one for buttons that submit an action to the system.
Navigation¶
The buttons in this section are used by your volunteers and Coordinators to navigate in the portal.
Titles¶
Use this section to change the names of the pages in VicNet. Users click the title to select different pages in the portal.
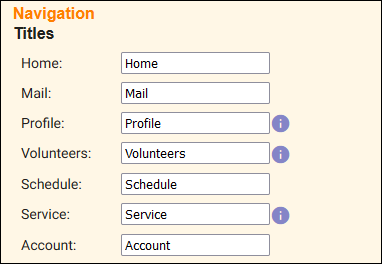
Just select the text if you want to change from the default names. For example, if you want the volunteers and Coordinators to see Messages in the navigation bar to go to the page where they can view VicMail messages you send, delete the default text (Mail), enter the new text, then save.
The Profile page is only available to volunteers. It is where volunteers view their information, and optionally make updates if you allow. The Volunteers page is only available to Coordinators. It is where Coordinators view information for the volunteers linked to the assignments the Coordinator oversees. You can optionally allow Coordinators to update the volunteer information also.
Removing Pages
If you want to hide a page so it does not show in the portal, you cannot simply erase the text and save the VicNet Buttons customization page. Instead, you need to go to the corresponding Setup page to remove the page. For example, if you want to remove the Service page volunteers use to view and submit their service hours or other service information, follow these steps:
- Select Setup from the menu.
- Click the VicNet option.
- Expand Service Page.
- Uncheck the Volunteers can use this page in VicNet box.
- Click the Save button.
Page Functionality¶
Renaming the button to navigate to a page will not change what the page does or how the page works. For example, you could change the Profile button's name to be My Info, but this will not change the purpose of the page or how it works. If you want to make changes for a page, you'll need to go to the Setup page. To do this, follow steps 1 & 2 above, then select the link to whichever page you want to update.
Desktop Appearance¶
Use this section to choose whether volunteers and Coordinators see words or icons on the navigation bar when they view the portal on a desktop or laptop computer (or a device with a wide display screen). The Preview in this section shows how the bar appears to your users.
Mobile Appearance¶
When the user is accessing VicNet on their cell phone, or narrows the web browser window being used for the portal, the navigation bar automatically moves to the bottom of the screen to make it easier to navigate on a mobile device. This section shows what the navigation bar looks like when accessed on a mobile device.
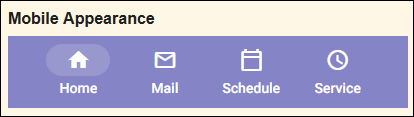
User Dropdown¶
The Profile and Account pages are accessed through the user dropdown that appears at the top right of the portal. This section shows what that menu looks like based on the titles you've entered.
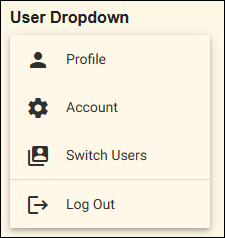
Actions¶
The buttons in this section are used by your volunteers and Coordinators to make a change or request something through the VicNet portal.
Login¶
The buttons in this section are those that appear on the Login page of your portal. These are used if the volunteer or Coordinator needs to set a password. The Password Reset field controls the wording of the button that appears on the main VicNet Login page.
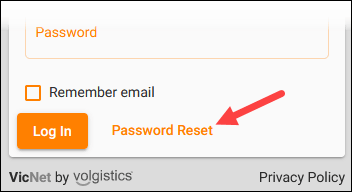
After a volunteer or Coordinator clicks the Password Reset button on the Login page, they're taken to a page where they can enter their email address and request the password reset message. The Send Reset Link field is used for the text that appears on the button that submits the request.
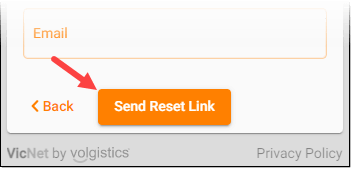
If you'd like to change the text for these buttons, erase the current text and then enter the text you'd like to have shown on the page. Be sure to click the Save button to keep any changes you make to the Login button fields.
You can learn more about how the password reset process works for volunteers and Coordinators in Set a VicNet Password
Service¶
The VicNet portal includes a Service page you can use to have volunteers add and view their own service information. The Post field allows you to customize the button used for volunteers to submit new service entires to their record.
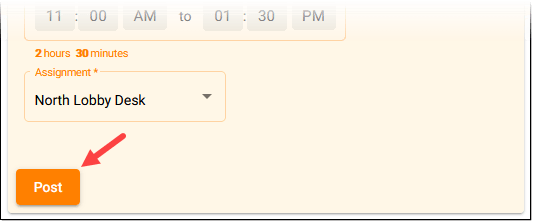
To change the button's text, erase the current text from the Post field, replace it with the new text, and then save your changes.
If you need help with configuring the Service page, see Service Page Setup for VicNet.