View Who's Here¶
Display Who's Here at VicTouch
How to Edit a Volunteer's Sign-In Time for VicTouch
The Who's Here page works in combination with the VicTouch time stations. It shows you a real-time list of the volunteers who have signed-in so far today, and which assignment they have come to perform. Who's Here is an excellent tool for monitoring who is on site in organizations where volunteers serve primarily at one or several fixed locations.
Set Up Access to Who's Here¶
You access Who's Here from within Volgistics. Any Volgistics System Operator may be given access to the Who's Here page. The Who's Here page is not available to Coordinators or volunteers through VicNet or VicTouch.
To set up a Volgistics System Operator so they can - or cannot - access the Who's Here page:
- Choose Setup from the menu.
- Select System Operators.
- Click on the name of a System Operator.
- Under This operator may have access to..., check Who's Here if you want the operator to access the Who's Here page. Uncheck Who's Here if you do not want the selected operator to have access.
- Click the Save button.
Using Who's Here¶
To open the Who's Here page, simply choose Who's Here from the Volgistics menu.
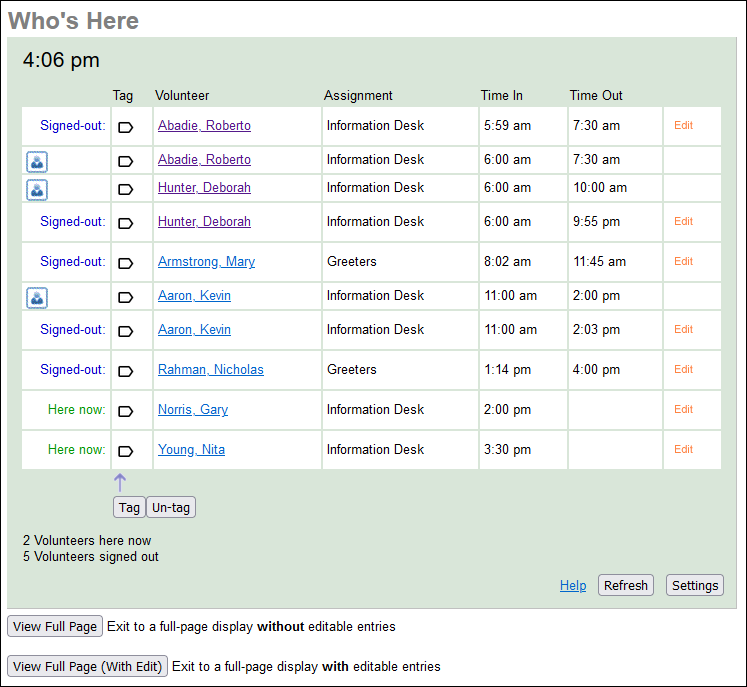
You can leave the Who's Here page open, or open it in a full page mode, to monitor volunteer arrivals and departures. The Who's Here page automatically updates once every minute so you'll see volunteer arrivals and departures in real time without having to refresh the page manually. If you want to force the page to refresh now, click the Refresh button in the lower right hand corner. Otherwise the page will refresh itself automatically every sixty seconds.
If you'd like to go directly to a volunteer's record from the Who's Here page, you can click on the name of the volunteer. You can also Tag volunteer records to use the Tags feature to work with a group of records. Please note: It is not possible to go to a volunteer's record or Tag a volunteer record when the Who's Here page appears in full page view as described in the Full page section below.
Site Level Operators
System Operators with a Site restriction won't see all volunteers on the Who's Here page. They'll only see those who sign in to an Assignment under their Site. Volunteers signed in to other Sites, and those who did not choose an Assignment, will not be listed.
Options¶
The Who's Here page always lists the volunteers who are currently signed-in. The words Here now: appear next to each volunteer on the list who is currently signed-in. You can customize the page settings to show other options by clicking the Settings button in the lower right hand corner. This opens an Options window where you can customize your page view. When you're done making changes, click the Save these Settings button to keep your page setup. To hide the Options window, click the Hide Settings button.
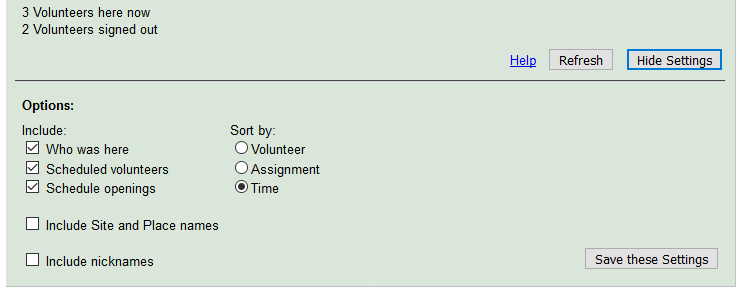
Tip
These settings are saved for each System Operator separately. So changes you make here are saved just for you, and will not impact other operators in your account.
Include¶
Who was here¶
If you want the Who's Here page to include volunteers who signed-in earlier today and have since signed-out, check the Who was here checkbox. Uncheck the Who was here checkbox if you do not want the list to include volunteers who were signed-in earlier today. If you include them, these volunteers appear on the list with the words "Signed-out" next to their name.
Scheduled volunteers¶
If you want the Who's Here page to include volunteers who are scheduled for today, check the Scheduled volunteers checkbox. Uncheck the Scheduled volunteers checkbox if you do not want the list to include volunteers scheduled for today. If you include them, scheduled volunteers appear on the list with an icon by their name to show how they were scheduled. See the picture below for more information.
Schedule openings¶
If you want the Who's Here page to include unfilled schedule openings for today, check the Schedule openings checkbox. Uncheck the Schedule openings checkbox if you don't want the list to include today's schedule openings. If you include them, schedule openings appear on the list with an icon by the entry. See the picture below for more information.
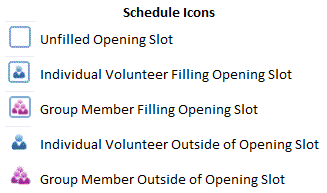
Include Site and Place names¶
If you want the Who's Here page to list the Site and Place the Assignment falls under, check the Include Site and Place names checkbox. Uncheck the Include Site and Place names checkbox if you want the Assignment names to appear without the Site and Place information. If you include them, the Site and Place will appear in brackets behind the Assignment's name.
Include nicknames¶
If you want the Who's Here page to list the information in the volunteer's Nickname field (from the Core tab), check the Include nicknames checkbox. Uncheck the Include nicknames checkbox if you do not want the volunteer's Nickname field to appear. If information is entered in the nickname field, it will appear behind the volunteer's name. For example, if a volunteer named Theodore Smith has Teddy entered in the Nickname field, his name will now appear as Theodore Smith ("Teddy"). If no information is entered in the Nickname field, only the volunteer's first and last names will appear.
Sort by¶
Use the Sort by options to change the way the Who's Here list is sorted. Choosing Volunteer sorts the list alphabetically by the volunteer's last name; choosing Assignment sorts the list alphabetically by Assignment name; and choosing Time sorts the list according to time-in.
Editing Service Records Through Who's Here¶
You can use the Who's Here page to make changes to volunteer time-in, time-out, Assignment and group size selections. This is useful in situations where volunteers signed-in later than when they actually arrived, chose the wrong assignment, forgot to sign-out, or had volunteers join or leave the group while they were serving.
To edit an entry for a volunteer who is currently signed-in; or for a volunteer who has already signed-out today; click the Edit link next to their name. This opens the entry in an edit box like the one shown here:
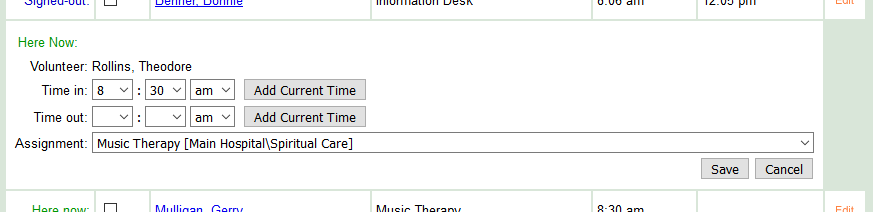
Use the Time-in, Time-out, Assignment, and Group Size fields to make any changes you'd like. The Group Size field will only appear if the entry being edited is for a group record.
You can click the Add Current Time button to insert the present time into the Time-in or Time-out fields. This time is taken from the local computer that is being used to edit the service entry so it may appear different than the sign-in and sign-out times set by the default time settings for your account. Time Zone Settings explains more about where to find and set the default time setting for your account. Click the Save button to save your changes. Click the Cancel button to close the edit box without saving any changes.
If a volunteer is currently signed-in, and they indicate that they actually arrived earlier than when they signed-in (for example, they may have forgotten to sign-in initially), you can optionally use the edit box to change their Time-in to the earlier time. In this case you would leave the Time-out field blank. The volunteer will still be signed-in, and their time-out will be recorded as usual when the volunteer later signs-out at VicTouch.
If a volunteer is currently shown to be "Here now," but you determine that they have actually left and forgotten to sign-out, you can optionally use the edit box to sign them out and record their time-out. Simply enter what you've determined to be their actual time-out in the Time-out field. This will cause their hours to be recorded for the times indicated, as if they had signed-out at VicTouch regularly. Note that if volunteers forget to sign-out, VicTouch will eventually sign them out automatically, according to the way you've configured your system. These settings are found on your Help topic VicTouch Ground Rules page.
Full Page¶
While you're working in Volgistics, you can view the Who's Here page anytime you want to see who has signed-in or out simply by choosing Who's Here from the menu. If you want to leave the Who's Here page running on your desktop, or display it on a wall-mounted monitor, you can switch to a full page display by clicking one of the full page buttons: View Full Page or View Full Page (With Edit).
When you click either the full page buttons, you will exit from your current Volgistics session, however the Who's Here page will continue to run, and it will fill your entire browser window.
If you'd like to leave the Who's Here page running in a browser window on your computer desktop continuously, and use Volgistics at the same time, click one of the full page buttons, open a new browser window (or tab), and then log in to Volgistics again normally. You'll have Who's Here running in one window and Volgistics in another.
View Full Page¶
This option will provide read-only access to the Who's Here page in the current browser window. View settings can still be updated, but the Edit link will not appear next to volunteers, so the user will not be able to make any changes for volunteers who are currently signed out or here now.
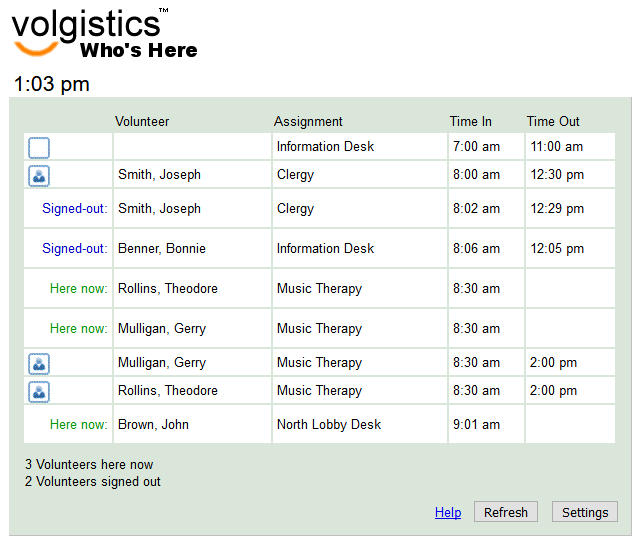
View Full Page (With Edit)¶
Use this button if you would like to allow users at the Who's Here page who are not signed in to Volgistics to be able to view the Who's Here page and edit the entries for volunteers who are currently signed in or have already signed out for today.
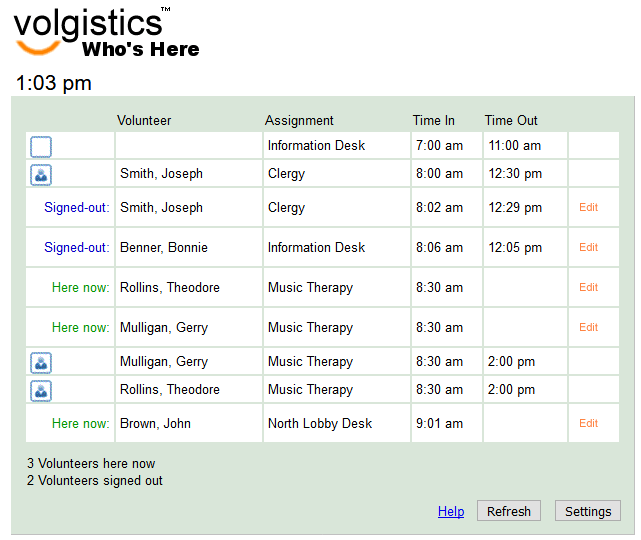
Current time¶
The Who's Here page displays the current time for the time zone selected for your Volgistics System Operator profile. If the time that appears on the Who's Here page is not the correct time for your time zone, you (or your organization's Volgistics Administrator) should update the time zone setting for your System Operator profile. Time Zone Settings explains how to do this.