Choose Which Fields Show on Volunteers Page¶
How to customize which fields appear in the volunteer list
When you view lists of volunteers on the Volunteers page you see volunteer names in a list format along with key information for each volunteer, such as their address.
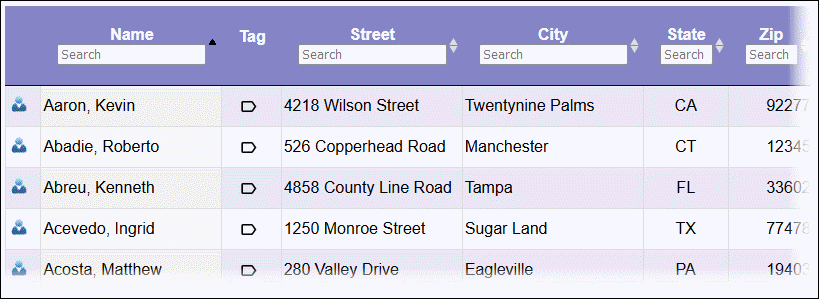
Choosing Fields/Columns¶
You can control which fields, or columns, appear in this on-screen list to suit your organization's preferences. You may want to avoid choosing more fields than necessary because if you select more fields than the width of your monitor, you will need to scroll over to see the additional information. This can be confusing because you will no longer be able to see the name of the volunteer the information is associated with. However, you can click anywhere in a row to see a volunteer's complete record.
To customize which fields appear in this list:
- Select Setup from the menu.
- Expand the Other Options link.
- Select Volunteer List.
-
Check the box next to the fields you want to appear on the list. The record icon, volunteer name (last name, first name), and the Tag fields are always included on the list.
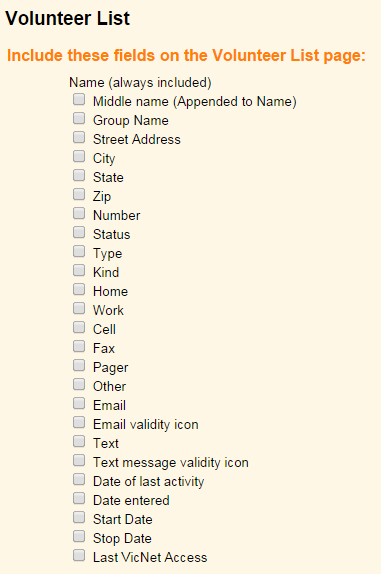
-
Click the Save button.
The customizations for the Volunteers page only affect the on-screen view you see after you select Volunteers from the menu. If you are looking for instructions on how to control the fields that appear on a report, please see Create Custom Reports.
Hidden Fields for Operators
Changes you make to the Volunteer list settings affect all System Operators in your account. However, if a field of information is hidden for an operator's user level, the operator will not see a column for that field. You can learn more about how Administrators can configure user levels and field rights to control what an operator sees in Limit Operator Rights or Access.
Field Choices¶
The following fields can be included on the Volunteers page. Depending on what features are enabled for your account, or whether the account has fields hidden, you may see different fields on your list. Similarly, the field titles may be different if fields have been renamed. There is not a way to add more choices or change the order the columns appear on the horizontal list. We linked to help topics with more information about each field choice.
- Middle Name
- Group Name
- Street Address
- City
- State
- Zip
- Number
- Status
- Type
- Kind
- Primary, Secondary, Work, etc. Phone Fields
- Email validity icon
- Text
- Text message validity icon
- Date of last activity
- Date entered
- Start Date
- Stop Date
- Last VicNet Access
Changing Sort Order¶
Initially when the list is shown it is sorted in alphabetical order based on the record's last name. You can change the sort order for the page by clicking on any of the column headings. For example, if you include the volunteer numbers on this page, you can sort the page from lowest to highest volunteer number by clicking the Number heading. Click the heading again to sort the page from highest to lowest volunteer number.
Similarly, if you include the volunteer's Start Date, you can sort the page from the oldest to the most recent date by clicking the Start Date heading. Volunteer records without an entry in the Start Date field will appear at the bottom of the list. Click the heading again to sort the page from the most recent to the oldest date. Volunteer records without an entry in the Start Date field will appear at the top of the list.
Please note: It is not possible to sort columns with icons such as the Tag column, or the email validity or text number validity indicator columns.
Filtering List¶
You can also filter the list of volunteers by typing in the Search field at the top of the columns. For example, if you're looking for a volunteers with the College Type, you could type Co in the column heading of the Type column to filter the page to just show records with that Type recorded.
The filter also supports some regular expressions. For example, if you are looking for volunteers who live on a certain street such as Maple, you could enter an asterisk (*) as a wildcard character and then the beginning of the street name (*Map) in the Street column heading to filter the page to just show records that have an address on that street. Or you could enter ^$ in any date column to filter the page to only show records where the date is blank.
See the Searching for Records section of Finding Records for more information.