Configure Firewall Settings¶
Many organizations use firewalls to protect their networks and computers. Often, organizations configure their firewalls to limit the web sites that network users are permitted to go to. If your organization uses a firewall for this purpose you (or the person who maintains the firewall) may need to make an adjustment that will permit you to reach the Volgistics web site.
Tip
This help topic includes technical instructions related to basic computer networking. Some of the troubleshooting commands in this help topic may require administrative access to your computer. If you do not have administrative access to your computer you should ask the person who maintains your computer for assistance.
If your firewall is configured to limit web access, be sure it permits network users to access this domain:
If you are using a software firewall, you may also need to permit access to these domains necessary to validate Volgistics' security certificates with DigiCert:
- http://crl4.digicert.com/DigiCertTLSHybridECCSHA3842020CA1-1.crl
- http://crl3.digicert.com/DigiCertTLSHybridECCSHA3842020CA1-1.crl
While it's best to configure firewall permission by domain name rather than IP address, this is the IP address and ports to which network traffic must be permitted:
69.87.157.201 port 80 (HTTP) and port 443 (HTTPS)
Access Tests¶
If you have experienced difficulty reaching the Volgistics web site from a computer running Microsoft Windows (or if you have experienced access issues from a computer running a VicTouch sign-in station) you should perform these tests at the computer to identify the cause of the problem.
You'll need to open a command window to perform the tests. Here's one way to open the command window:
- Right-click the Start button on the task bar.
- Choose Run.
- Enter cmd in the Run dialog box, and then click OK. A command window like the one shown below will appear. You will perform the remaining tests at the command prompt in this window.
To start, flush the computer DNS (domain name system) cache to ensure that there are no "stale" DNS records on the computer itself. To do this, enter ipconfig /flushdns and then press the ENTER key.
Now you can trace the route to www.volgistics.com. To do this enter tracert www.volgistics.com and then press the ENTER key.
You should see the response Tracing route to www.volgistics.com [69.87.157.201]. If the IP address in the brackets is not 69.87.157.201, there is outdated DNS information on the network. In this case, ask your network administrator or ISP to update cached DNS entries and then trace the route again.
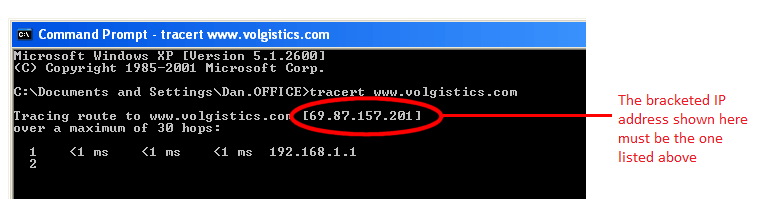
Once you have confirmed access to www.volgistics.com, test access to the IP address by entering tracert 69.87.157.201 and then press the ENTER key.
The trace may take a minute or longer to complete. When complete, you should see one of the final "hops" listed as 69.87.150.226 or as 69.87.157.201. If the trace stops before either of the IP addresses, there could be a firewall blocking the IP address on your network. Please check with your IT support staff for further assistance.
Note that you may receive a Destination host unreachable or a Request timed out message before either of the above IP addresses appear. This is normal. Some networks may not permit ICMP traffic for security purposes so the result of this trace test may not yield useful information.