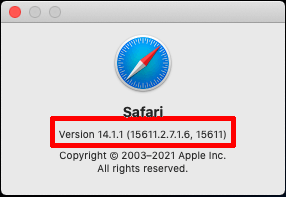Update Web Browser¶
Volgistics is a cloud-based service so you access the system through your web browser. Volgistics supports the following web browsers: Apple Safari, Google Chrome, Microsoft Edge, and Mozilla Firefox. You can learn more in the Volgistics System Requirements help topic.
Web browser developers are continually releasing new versions of their browsers to address security vulnerabilities, as well as to improve the user experience. We strongly recommend updating your web browser regularly to be sure you're protected while using Volgistics, and in all your other online activities. This help topic covers how to update your web browser, and how to tell what version of the web browser you have.
The steps for this help topic show how to update your web browser on a desktop or laptop computer using the latest version of the web browser available at the time this help topic was written (August 4, 2021). If you're using a device other than a computer or laptop, or the version of the browser you have is older or newer than the version used for the help topic, the steps may not be exactly the same. Also, in some cases you may have your web browser setup to update automatically so there is not a need to do a manual update as shown in this help topic.
Please Note:
Some organizations may have IT departments that control whether or not you can update your web browser or computer. For example, they may configure an extended release of the browser with the security features, and other aspects of the browser, set to comply with the department's policies. In these cases, you may not be able to update your web browser or computer on your own so you will need to contact the IT department if you believe an update is needed.
Update or Find Version for Chrome¶
Follow these steps to update the Google Chrome web browser, or find what version of Chrome you have, on a computer:
- Open Chrome if it is not already open.
-
Click on the More symbol in the top right corner.
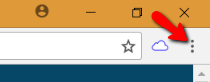
-
Place your cursor on Help and then click on About Google Chrome in the pop-out menu.
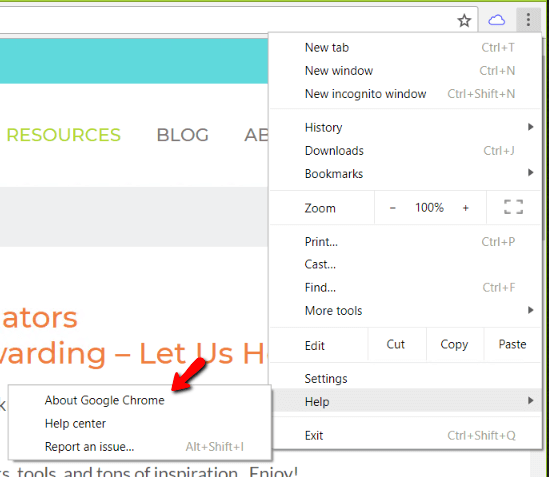
-
Chrome will download the latest version of the browser as long as there is not a setting that prevents this. If the browser is up to date, you will see that message along with the latest version number.
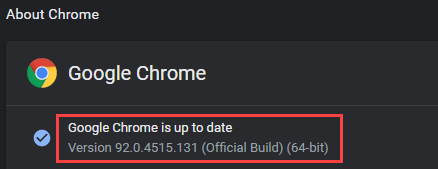
If you download a new version of Chrome, you will need to shut down the browser and then open it again to start using the updated version.
Update or Find Version for Edge¶
Follow these steps to update the Microsoft Edge web browser, or find what version of Edge you have on your computer:
- Open Edge if it is not already open.
-
Select More in the upper right corner.
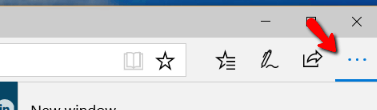
-
Place your cursor over Help and feedback and select About Microsoft Edge in the pop-out menu.
-
Edge will download the latest version of the browser as long as there is not a setting that prevents this. If the browser is up to date, you will see that message along with the latest version number.
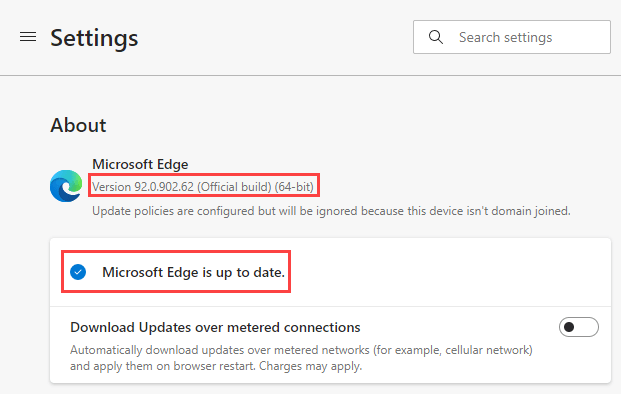
If you download a new version of Edge, you'll need to close out of the browser and restart it to use the new version.
Update or Find Version for Firefox
Follow these steps to update the Mozilla Firefox web browser, or find what version of Firefox you have, on a computer:
- Open Firefox if it is not already open.
-
Click on the Menu button in the upper right corner.
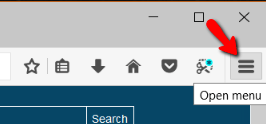
-
Select Help from the bottom of the menu.
- Select About Firefox.
-
Firefox will download the latest version of the browser as long as there is not a setting that prevents this. If the browser is up to date, you will see that message along with the latest version number.
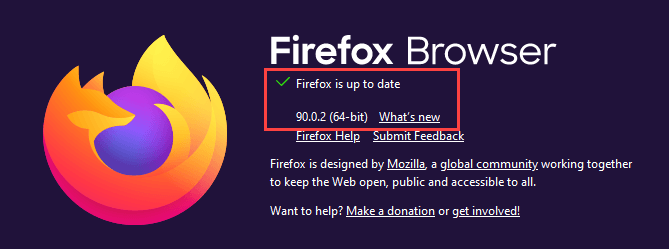
If you download a new version of Firefox, you will need to shut down the browser and then open it again to start using the updated version.
Update or Find Version for Safari¶
The Safari web browser is included as part of the Mac Operating System (macOS). Therefore, changes to this web browser will be included as part of updates to macOS.
Here are the steps to update the operating system, which will also update Safari:
-
Click the Apple icon in the menu.
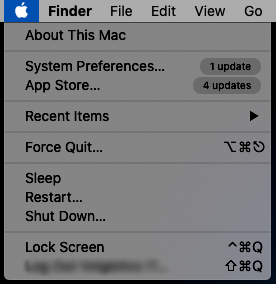
-
Choose System Preferences from the menu.
- Click Software Update.
-
Click the Update Now or Upgrade Now button.
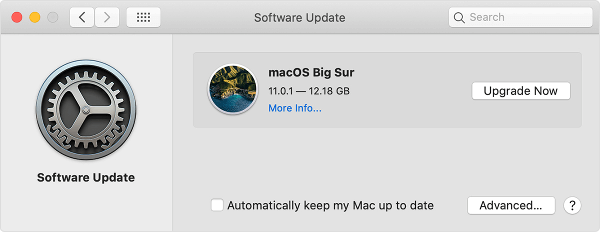
Because Safari is included as part of the operating system, you need to take different steps to find out what version of the browser you have. Here is how to find your version of Safari:
- Open Safari if it is not open already.
-
Place your cursor over Safari on the menu and select About Safari.
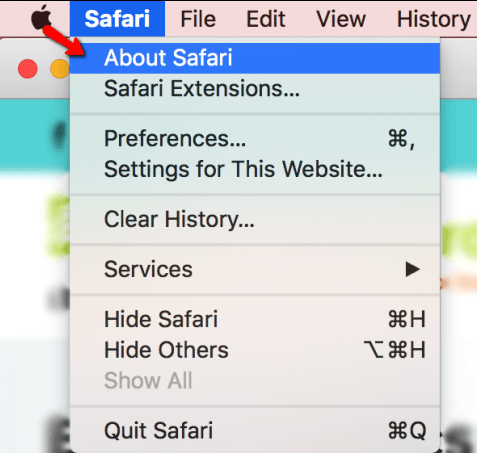
-
A pop-up window with the version number will appear.