Update Youth Type to Adult¶
In many organizations, tracking whether the volunteer has reached adulthood is important. For example, a festival may have jobs that only volunteers who are 21 years old can perform. Or, a hospital may have requirements that apply to volunteers who are over 18 that do not apply to younger volunteers. Each organization will have its own standards for the age that a volunteer is considered an adult.
There are various ways to track if the volunteer is a youth or adult, but the two most common ways are to use a Type or a Flag. The Type option allows you to create mutually exclusive categories such as Adult or Youth. The Flag option allows you to place a Flag (such as Minor or Underage) on records to identify youth volunteers.
Whichever method is used, Volgistics will not automatically update a volunteer's Type or Flag when the volunteer reaches adulthood. However, this help topic shows how you can easily identify which volunteers have reached the age threshold and need to have their record updated. This process will only work if you include the year of birth in the Date of Birth field so the system automatically updates the volunteer's age when their birthday arrives.
Create a Set to Identify the Volunteers Who Need to Be Updated¶
The first step is to make a Set to identify volunteers who are now at the adult age, but still have the youth identifier. Here is how you can make this Set.
- Select Sets from the menu.
- Click the Create a new set button.
- Enter a name (such as Update Type to Adult) in the What would you like to call this set? field.
- Under Include volunteers in this set based on, select Their age from the dropdown list, and then click the Go button.
- Configure your Set rule to be Their age is 18 and older. (Use 21, or whatever age your organization considers a volunteer to be an adult, if it is different than 18.)
- Use the Add another rule based on dropdown to select Their type or Their flags (whichever method you use to identify underage volunteers), and click the Go button.
- Configure your Set rule to find the youth volunteers. For example, if you have a Type called Youth, your rule will be Their Type is Youth. Or, if you have a Flag called Minor, your rule will be Their Flags include any of these and the box in front of Minor will be checked.
- Under This set has 2 rules, be sure Include volunteers in this Set only if they pass every one of these rules is selected.
- Click the Finished button.
Setup an Automatic Report to Show the Volunteers in the Set¶
Now that you have your Set, you can make a report that will run automatically every week or every month. This will remind you to update the records, and it will show you which volunteers have had birthdays and need to be updated. Here is how you can create this report:
- Select Reports from the menu.
- Expand Volunteer list.
- Click Create a new volunteer list report.
- On the Options tab, select how you want the report to be sorted.
- On the Fields tab, select which fields you would like on the report such as one of the name choices, and the Type, Flag, or Date of birth fields.
-
On the Include tab, select if you'd like the report in PDF or Excel format. Then, scroll to the bottom and check the box by This set. Select the name of the Set you created from the dropdown list.

-
On the Save tab, give the report a new name such as Volunteers to Update. Under Would you like this report to run on an automatic schedule? select to run the report on a certain day of each month, or on a certain weekday if you'd like the report once per week.
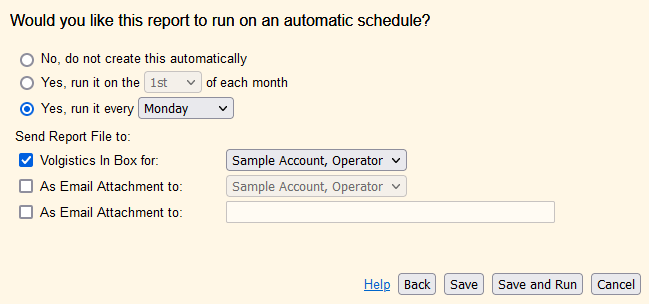
-
Click the Save button.
Use the Report to Update Your Volunteer Records¶
The report will be on the In Box tab of your Volgistics Mailbox on the day it is scheduled to be run. You can now open it and use it as a resource to locate the volunteer records that need to be updated. After you change the Type on the record to be an adult, or you remove the Flag that identified the volunteer as underage, the volunteer will not be on the report the next time it is run because they will no longer be included in the Set.
If you use the Type option to identify adult volunteers, you can quickly change the Type for all the volunteers that need to be updated at once by using the Tags feature. If you use the Flag option, you will need to remove the Flag from each record individually. Here are the steps to change the Type for all volunteers at once by using Tags:
- Select Tags from the menu.
- Click the Clear all tags button. This will ensure that Types are not accidentally changed for volunteers who may already be tagged in your session. If the button is grayed out, there are not any tagged records to clear.
- Select Volunteers from the menu.
-
Select the name of the Set you created from the Set dropdown list. Be sure the other dropdown lists are set to Any. Then, click the All link to the right of the row of letters.

-
Click the Tag button to tag all the records on the page.

-
Select Tags from the menu.
- Next to Change the Type of all the tagged volunteer records to, select Adult and then click the Go button.
- Click the Clear all tags button.